Ở bài viết trước mình đã chia sẻ anh em cách sử dụng Mac đang dùng phiên bản macOS 10.15 Catalina (beta) hoặc cài đặt thêm Xcode 11 (beta), để có thể thực hiện thao tác cập nhật iOS 13 beta. Tuy nhiên có nhiều anh em không sử dụng máy Mac thì vẫn có cách cập nhật iOS 13 beta ngay trên máy tính Windows theo cách sau nhé.
Lưu ý:
Cách upgrade iOS 13 này khả năng gặp lỗi khá cao, nên anh em cần suy nghỉ cẩn thận trước khi tiến hành upgrade nhé. Nếu không có nhiều kinh nghiệm về việc restore thì không nên sử dụng phương pháp này. Tốt nhất nên thực hiện việc nâng cấp trên máy Mac theo yêu cầu của Apple hoặc chờ bản thử nghiệm công khai phát hành nhé.
Để cập nhật được iOS 13 trên máy tính Windows, bạn cần chuẩn bị trước một số thứ như sau:
- Tải về iDeviceRestore: Devjam81/libimobile2019 (nhấn nút Clone or download > chọn download ZIP)
- Tải về firmware iOS 13 beta phù hợp với thiết bị đang sử dụng: Chia sẻ link tải firmware iOS 13 và iPadOS, cần sử dụng máy tính Mac để cài đặt
Sau đó bạn nên chuyển hai tệp (bao gồm libimobile2019-master.zip của iDeviceRestore và iOS 13 firmware) vào cùng một thư mục để khi thực hiện các thao tác cập nhật dễ dàng và thuận tiện hơn.
Sao lưu dữ liệu trên iPhone với iTunes hoặc
3uTools:
Đối với iTunes thì khi kết nối thiết bị với máy tính, phần mềm này sẽ tự động gửi yêu cầu đồng bộ dữ liệu (hoặc có thể nhấn nút sao lưu trên giao diện quản lý thiết bị). Đối với 3uTools bạn mở tab Thiết bị > nhấn nút Sao lưu/Khôi phục (ngay phía dưới ảnh đại diện) > chọn Sao lưu thiết bị sang PC
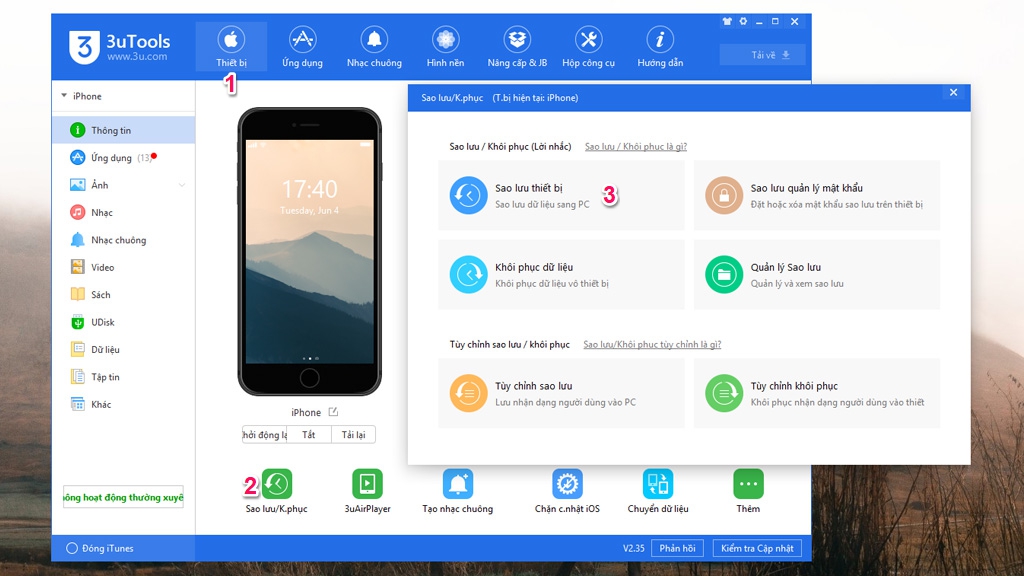
- Tắt Tìm iPhone hoặc Thoát tài khoản iCloud (nếu có thể)
- Gỡ mật khẩu khóa máy
- Sử dụng cáp sạc theo máy (tốt nhất)
- Tắt phần mềm iTunes nếu đang mở (thoát chạy nền luôn)
Thao tác cập nhật iOS
13 cho iPhone trên máy tính
windows
Bước 1: Giải nén tệp
libimobile2019-master.zip tại thư mục tải về trước
đó
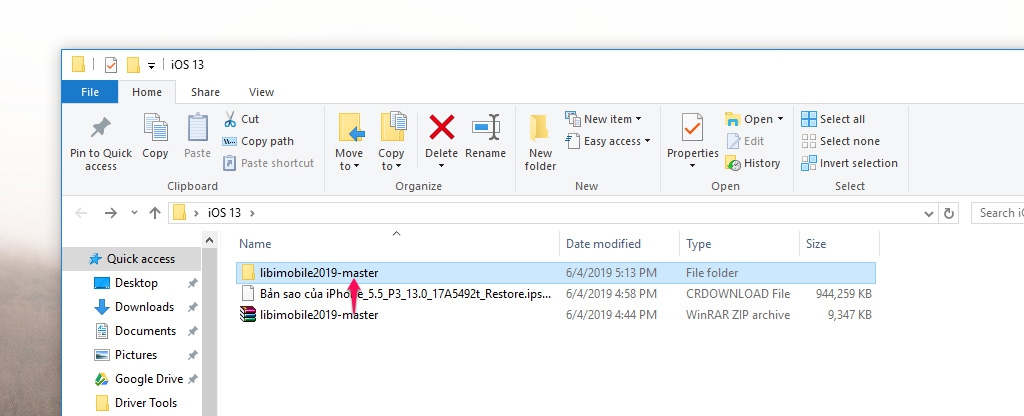
Bước 2: Mở Command Prompt (CMD)
trên máy tính > kéo thả
tệp nhập "idevicerestore" trong
"libimobile2019-master"vào CMD
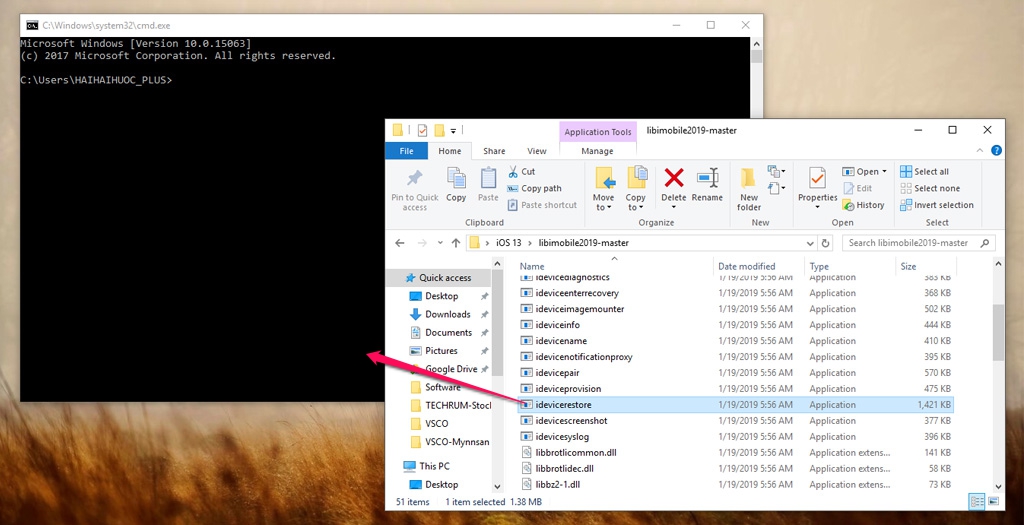
Nhập [dấu cách]-d[dấu cách] > tiếp tục kéo thả tệp firmware iOS 13 (định dạng *.ipsw) vào CMD sau đó nhấn Enter để thực hiện dòng lệnh
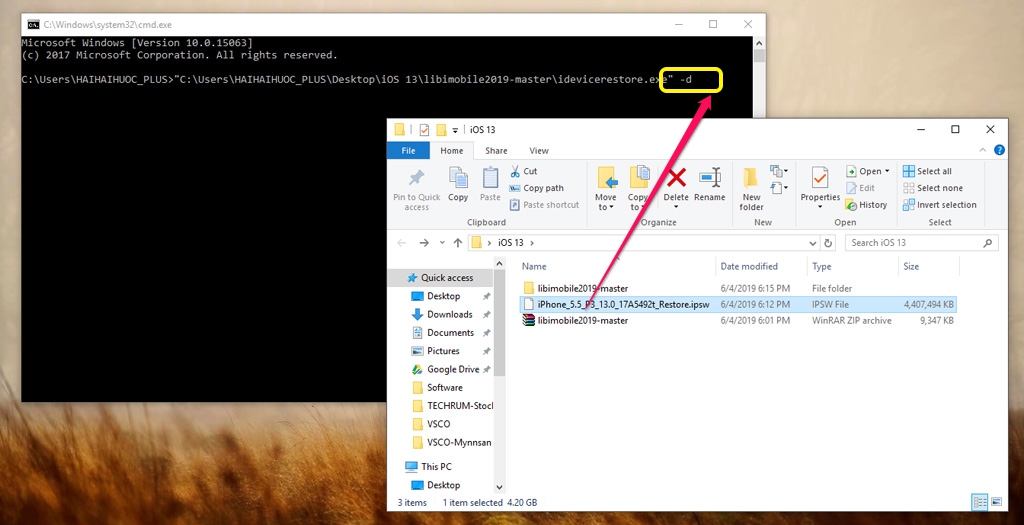
Bước 3: Quá trình giải
nén file ipsw sẽ bắt đầu và thời gian
hoàn thành tùy thuộc vào
máy tính của bạn (từ khoảng 10 đến 20
phút)
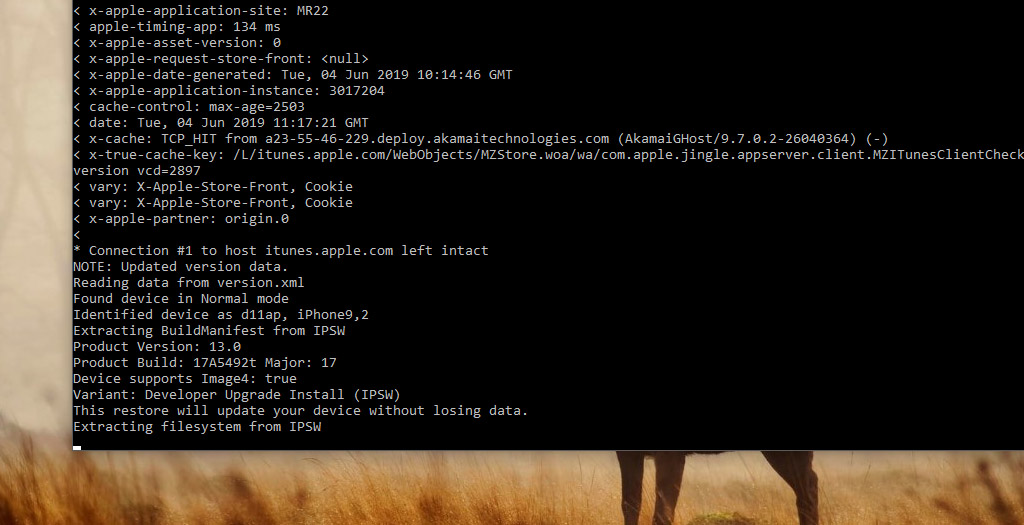
Bước 4: Sau khi hoàn tất quá
trình giải nén file ipsw, thiết bị sẽ tự
động chuyển về trạng thái khôi phục
và bắt đầu quá trình cập nhật
lên iOS 13 (tương tự như khi thực hiện trên
iTunes).
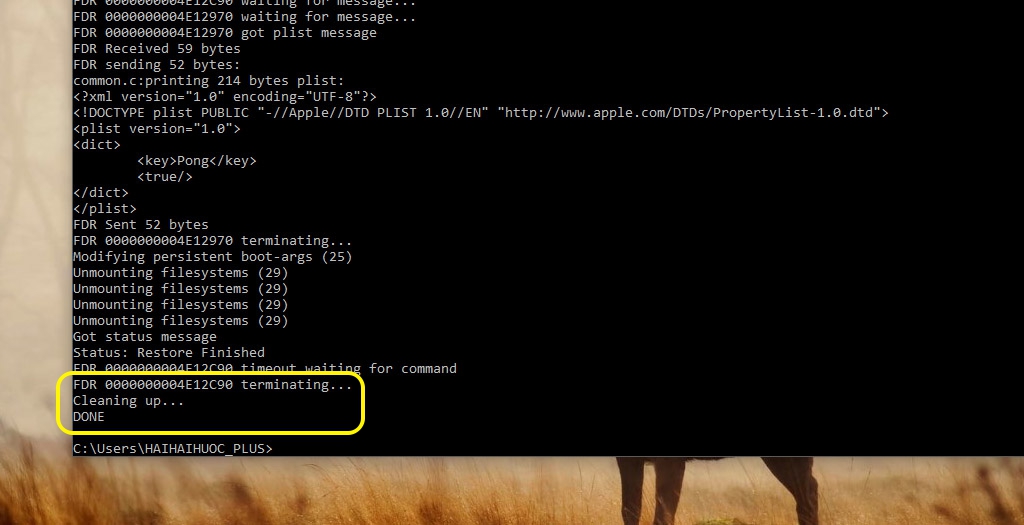
Khi hiển xuất hiện dòng chữ "Cleaning up...
DONE" là xong
Thành quả sau quá trình upgrade
iOS 13 beta:
Một số lỗi có thể gặp phải:
- Lỗi No data to read: Chờ khoảng 15 - 30 phút nếu không thay đổi thì dùng 3uTools gỡ recovery mode và thực hiện lại
- Lỗi No data to read ERROR: Unable to send iBEC component...: Tham khảo cách gỡ lỗi trên Reddit
- Face ID không hoạt động trên iPhone XS Max
- Reboot liên tục / Treo táo: Đưa về DFU, restore lại với firmware iOS 12.3.1 và tiếp tục thử nâng cấp lên iOS 13 một lần nữa!
- Đang cập nhật thêm lỗi...
Bài viết liên quan:
- Chia sẻ link tải firmware iOS 13 và iPadOS, cần sử dụng máy tính Mac để cài đặt
- [WWDC19] Apple giới thiệu iOS 13, hỗ trợ chế độ dark mode (nền tối), vuốt trên bàn phím và nhiều tính năng mới đáng chú ý
- [WWDC19] Apple chính thức ra mắt nền tản mới dành cho iPad với tên gọi iPadOS
- [WWDC19] Apple ra mắt Mac Pro 2019 với thiết, cơ động hơn, cấu hình siêu mạnh, giá từ 5999 USD
- WWDC19] Apple ra mắt macOS Catalina, khai tử iTunes, sử dụng iPad làm màn hình phụ và nhiều cải tiến hữu ích khác
- [WWDC19] Apple ra mắt watchOS 6 với App Store riêng, tvOS 13, hỗ trợ nhiều tài khoản, dùng được với tay cầm Xbox, PlayStation
Nguồn: Techrum

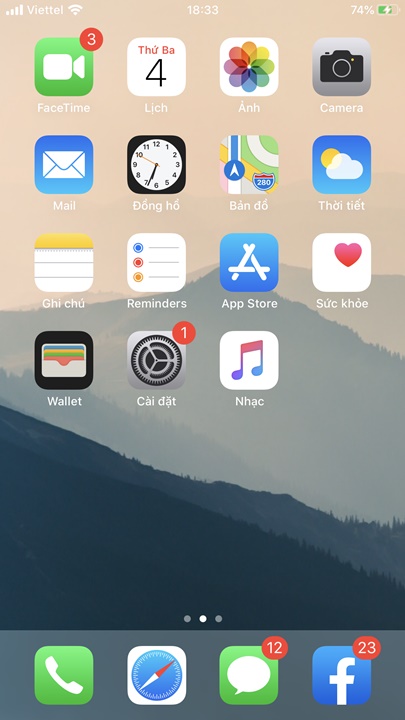
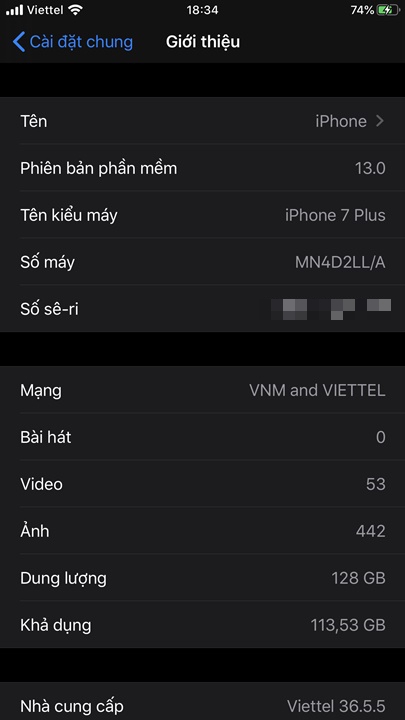
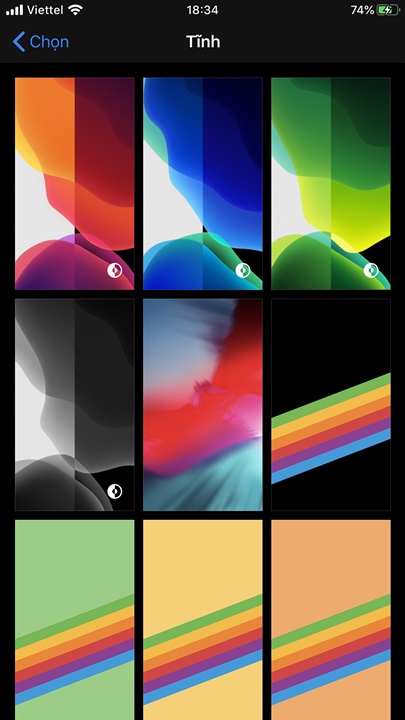
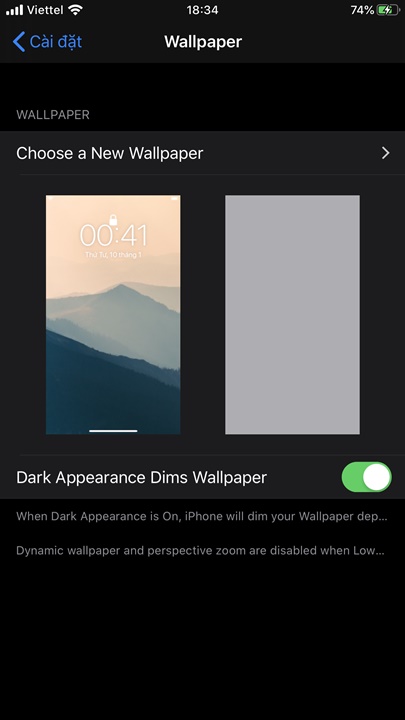
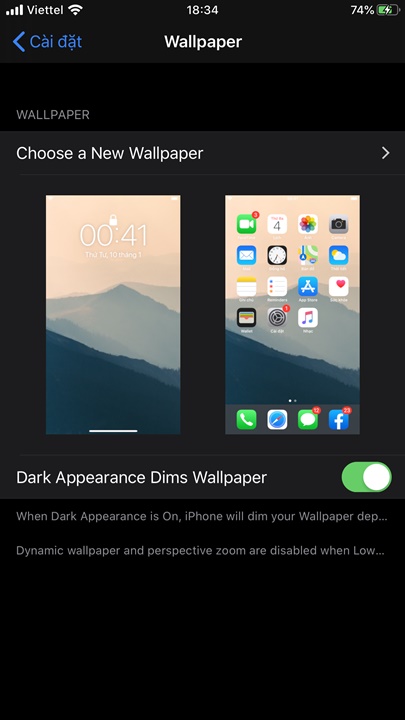
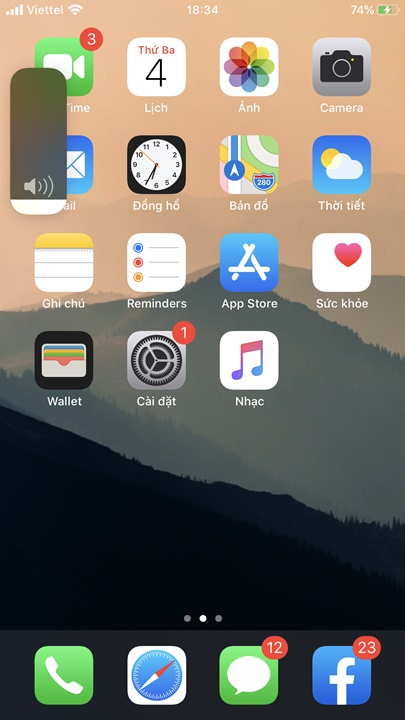





Bình luận về bài viết