Thực tế thì các bản cập nhật Windows rất quan trọng, nó bổ sung rất nhiều tính năng hay và các bản vá bảo mật cho hệ thống của bạn. Tuy nhiên, ngoài việc hữu ích như vậy, chúng cũng có thể làm cho máy tính của bạn giảm hiệu suất nếu gói cập nhật đó phát sinh lỗi với hệ thống.
Trường hợp máy tính Windows của bạn bị chậm lại sau khi cập nhật, các giải pháp sau đây sẽ giúp bạn khắc phục sự cố và đưa máy tính trở lại trạng thái ổn định ban đầu trước khi cập nhật. Cụ thể như sau.
1. Xóa các cài đặt cập nhật gần
đây nhất
Nếu các bản cập nhật mới khiến Windows của bạn bị chậm lại, thì việc tháo gỡ các bản cập nhật này có thể sẽ khắc phục được sự cố. May mắn thay, Microsoft đã phát triển một công cụ Windows tích hợp dành riêng cho dịp này.
Bước 1: Mở Settings lên và truy cập vào Update & Security.
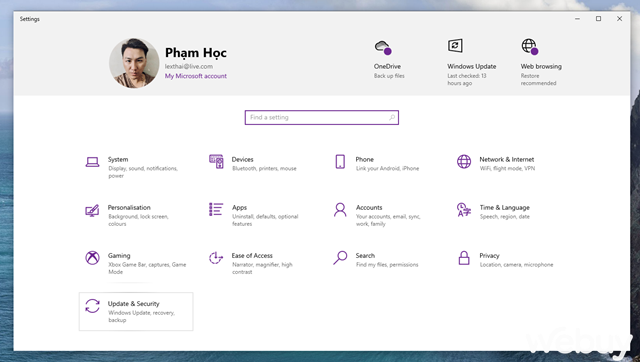
Bước 2: Trong Windows Update, bạn hãy nhấn vào dòng View update history.
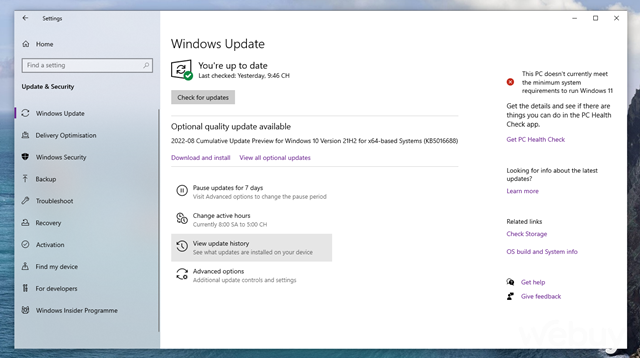
Bước 3: Tiếp tục nhấn vào Uninstall updates. Khi đó, cửa sổ quản lý danh sách các bản cập nhật Windows đã được cài đặt sẽ hiện ra.
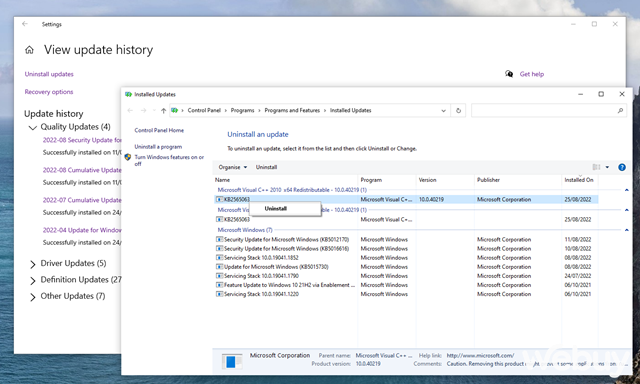
Công việc của bạn lúc này chỉ là lần lượt tìm đến bản cập nhật gần nhất gây lỗi chậm máy, nhấn phải chuột vào nó và chọn “Uninstall” là xong.
2. Kiểm tra và sửa chữa các tập tin hệ
thống bị lỗi
Đôi khi các tập tin Windows quan trọng của hệ thống có thể bị lỗi hoặc bị hỏng sau khi cài đặt cập nhật. Điều này có thể gây ra sự cố giảm hiệu suất trong Windows.
May mắn thay, bạn có thể sửa chữa hư hỏng thông qua System File Checker, một công cụ miễn phí do Microsoft phát triển, rất hữu ích cho các vấn đề hỏng tập tin hệ thống trong trường hơp này. Công cụ hoạt động bằng cách quét toàn bộ PC của bạn và sau đó sửa chữa bất kỳ sự cố nào mà nó có thể gặp phải.
Để kích hoạt và khởi chạy System File Checker, bạn hãy nhập lệnh “sfc /scannow” vào cửa sổ Command Prompt được chạy bằng quyền quản trị hệ thống (Run as administrator).
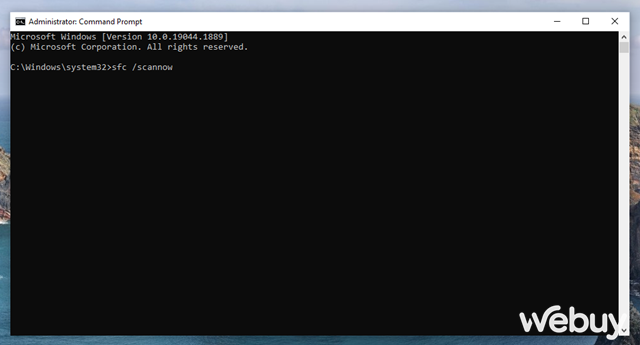
Sau khi quá trình quét hoàn tất, hãy khởi động lại hệ điều hành của bạn. Nếu một bản cập nhật gần đây gây ra bất kỳ lỗi nào, nó sẽ được khắc phục.
Nếu lệnh SFC không giải quyết được vấn đề, hãy sử dụng Deployment Image Servicing and Management (DISM) để thay thế. Đây là một công cụ chẩn đoán Windows khác do Microsoft tạo ra, nhưng mạnh hơn SFC.
DSIM hoạt động bằng cách sửa chữa các tập tin hình ảnh hệ thống của Windows một cách rất chuyên sâu. Để chạy lệnh này, bạn hãy nhập lệnh “DISM /Online /Cleanup-Image /CheckHealth” vào cửa sổ Command Prompt được chạy bằng quyền quản trị hệ thống (Run as administrator).
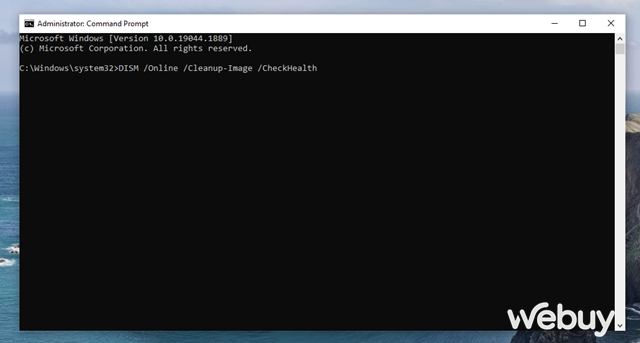
Nếu không thấy có vấn đề nào được phát hiện, bạn hãy tiếp tục chạy thêm lệnh “Dism /Online /Cleanup-Image /ScanHealth” để kích hoạt tính năng quét chuyên sâu cho DISM.
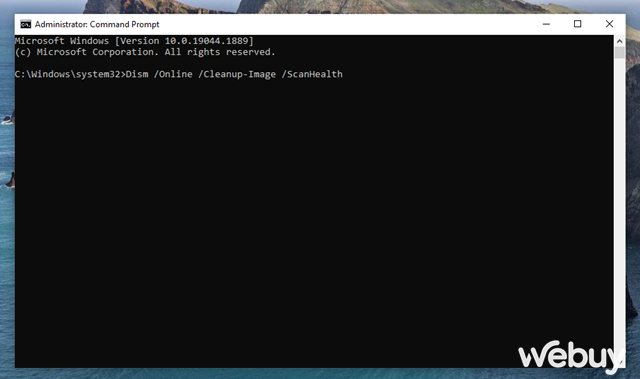
Lưu ý rằng quá trình này có thể mất chút ít thời gian vì quá trình quét khá chuyên sâu. Nếu vấn đề được công cụ phát hiện, bạn hãy tiến hành chạy tiếp lệnh “Dism /Online /Cleanup-Image /RestoreHealth” để khắc phục.
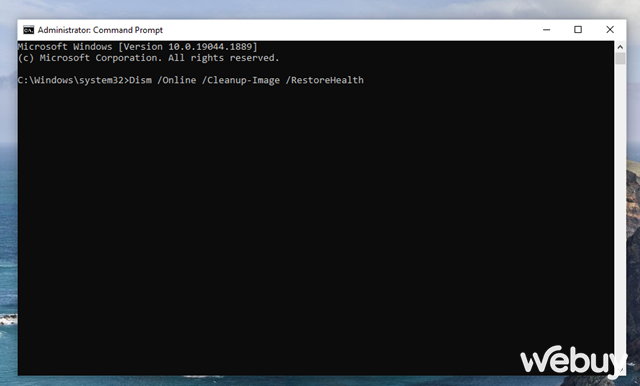
Sau khi hoàn tất việc sửa chữa, hãy khởi động lại máy tính của bạn, sau đó chạy lại lệnh SFC để kiểm tra lại lần nữa.
3. Tắt các ứng dụng chạy nền
Đôi khi, các ứng dụng nền không cần thiết có thể khiến Windows chạy chậm lại sau khi cập nhật. Do đó, chúng ta có thể thử tắt chúng để xem liệu điều đó có khắc phục được sự cố hay không.
Windows 10 đi kèm với nhiều ứng dụng được cài đặt sẵn theo mặc định. Các ứng dụng này sẽ tiếp tục chạy trong nền — ngay cả khi bạn không sử dụng chúng. Tuy nhiên, có một điều khá thú vị là tỷ lệ phần trăm các ứng dụng này được xếp vào dạng không thực sự cần thiết để Windows 10 hoạt động và chúng rất ít được người dùng sử dụng đến.
Thật không may, những ứng dụng hoạt động nền và tất nhiên sẽ chiếm dụng phần nào tài nguyên của máy tính. Điều này khiến máy tính của bạn chậm hơn bình thường.
Do đó, sẽ rất hữu ích nếu bạn tắt các ứng dụng không cần thiết và xem xét xem liệu làm như vậy có dẫn đến việc cải thiện hiệu suất hay không.
Cách tắt các ứng dụng chạy nền cho Windows khá đơn giản, bạn hãy mở Settings lên và truy cập vào Privacy > Background Apps.
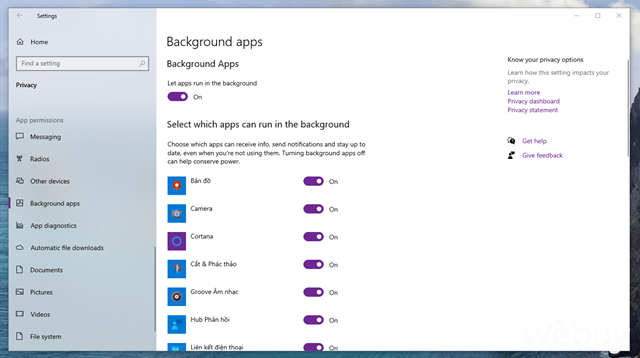
Gạt sang OFF ở các ứng dụng mình muốn vô hiệu hóa việc chạy nền là xong. Cuối cùng, đừng quên khởi động lại Windows để thay đổi có hiệu lực.
4. Thực hiện quy trình “Clean
Boot”
“Khởi động sạch” hay Clean Boot được thực hiện bằng cách khởi động máy tính với trình điều khiển driver và ứng dụng tối thiểu. Điều này cho phép PC hoạt động mà không có bất kỳ ứng dụng không cần thiết nào can thiệp, việc này có thể giúp chẩn đoán xem ứng dụng nào đang khiến PC của bạn chạy chậm lại.
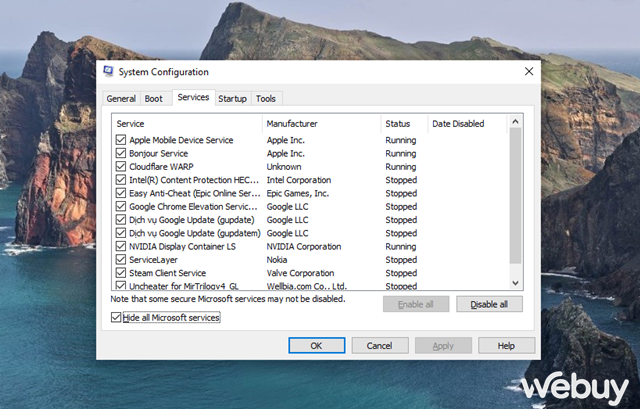
Để khởi tạo quy trình Clean Boot, bạn hãy mở System Configuration lên và truy cập vào tab Services. Sau đó đánh dấu vào dòng “Hide all Microsoft Services”, và cuối cùng là nhấn vào “Disable All”. Hãy khởi động lại Windows để kiểm tra kết quả.
Nếu PC của bạn hoạt động nhanh hơn nhiều sau khi thực hiện Clean Boot, điều đó có nghĩa là một trong những ứng dụng bạn đã tắt trước đó là thủ phạm. Bây giờ, bạn có thể tiếp tục lặp lại các bước trên nhưng từ từ thêm lại từng ứng dụng của mình. Thời điểm PC của bạn bắt đầu gặp sự cố trở lại, ứng dụng vừa được kích hoạt chính là nguyên nhân gây sự cố.
5. Khởi chạy Windows System Restore
Windows System Restore là một công cụ miễn phí hoạt động bằng cách đưa Windows của bạn quay lại đúng thời điểm mà Windows hoạt động tốt. Tính năng này thường được sử dụng khi Windows phát sinh lỗi hoặc trục, và bạn cần trở lại trạng thái mà mọi thứ đang hoạt động tốt trước đó nhanh chóng. Trong bài viết này, Windows System Restore có thể được sử dụng để đưa Windows của bạn về lại trạng thái trước khi cập nhật.
Để khởi chạy Windows System Restore, bạn hãy nhập từ khóa “System Restore” vào ô tìm kiếm và nhấn vào kết quả “Create a restore point”.
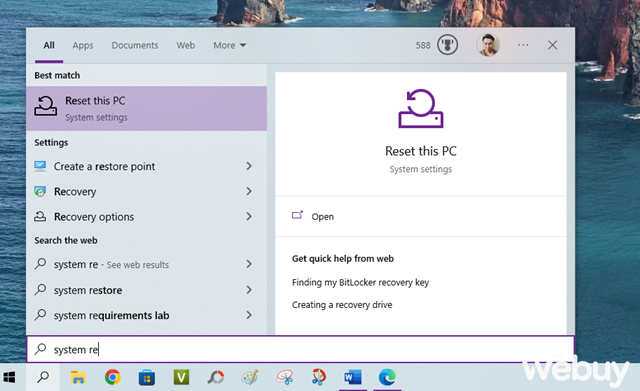
Hộp thoại System Properties hiện ra, bạn hãy nhấn vào tab System Protection và nhấn vào System Restore.
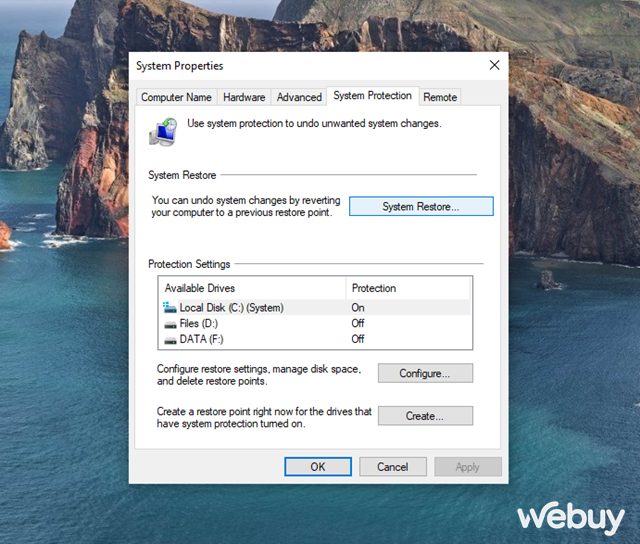
Giờ thì bạn hãy chọn thời điểm đã tạo điểm khôi phục trước đó là xong.
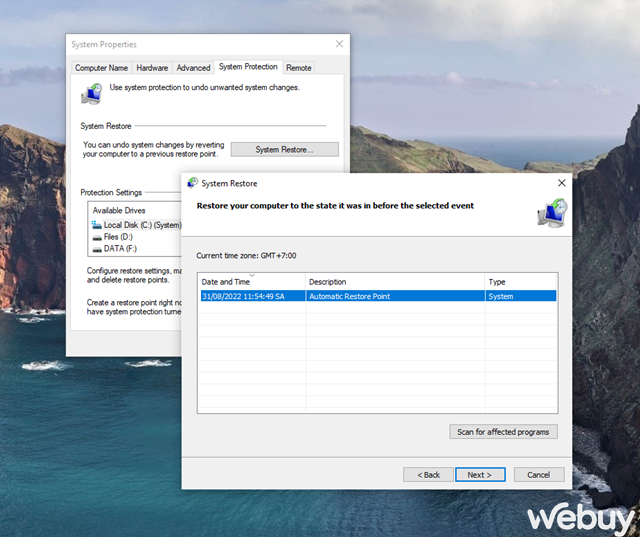
Sau khi quá trình khôi phục hoàn tất, hệ thống của bạn sẽ được khôi phục về tình trạng ban đầu tại lần sao lưu cuối cùng.
6 .Khôi phục cài đặt gốc
Phương pháp cuối cùng đối với PC chạy Windows bị tình trạng giảm hiệu suất sau khi cài đặt các bản cập nhật là sử dụng công cụ Factory Reset và bắt đầu lại từ đầu. Tuy nhiên, bạn hãy chú ý vì công cụ này sẽ có thêm một tùy chọn đưa máy tính của bạn về trạng thái mới ban đầu khi bạn mua nó, như vậy dữ liệu có thể bị mất.
Để sử dụng tính năng Factory Reset, bạn hãy làm như sau:
Bước 1: Mở Settings lên và truy cập vào Update & Security > Recovery.
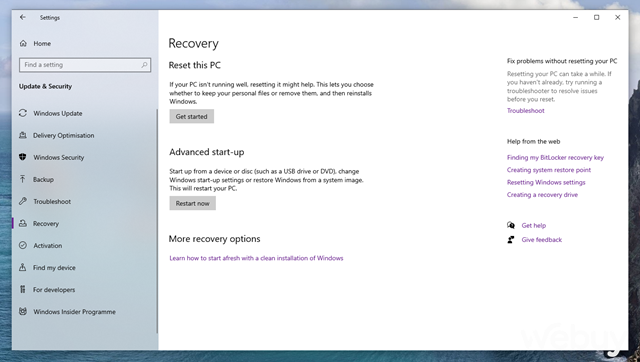
Bước 2: Nhấn vào Reset this PC.
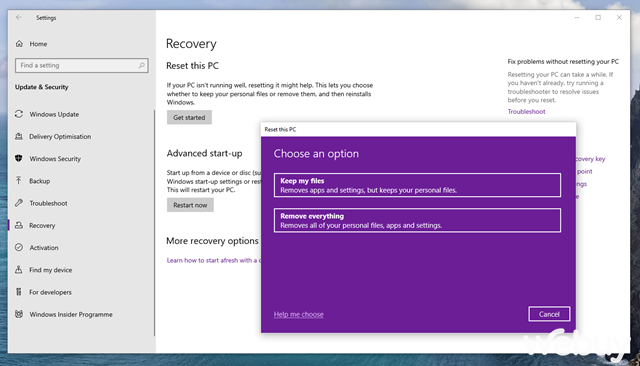
Windows của bạn sẽ tiến hành khởi chạy công cụ Factory Reset. Trên hộp thoại mới, hãy nhấp vào Reset. Quá trình khôi phục cài đặt gốc sẽ bắt đầu và PC của bạn sẽ khởi động lại trong quá trình đó. Khi định dạng hoàn tất, một bản sao Windows mới sẽ được xuất hiện trước bạn. Và tất nhiên là các lỗi về hiệu suất sau khi cài đặt cập nhật sẽ được giải quyết.
Chúc anh em thành công!
Xem thêm:
- Đừng gõ dòng lệnh này! Nó có thể làm hỏng ngay lập tức ổ cứng định dạng NTFS trên Windows 10
- 3 mẹo vặt cực đỉnh giúp Chrome hết 'ngốn' RAM khi mở nhiều Tab cùng lúc, siêu phù hợp với PC cấu hình yếu
- Hướng dẫn nâng cấp Windows 7 lên Windows 10 miễn phí với lệnh PowerShell
- Hướng dẫn sử dụng USB để khóa và mở khóa máy tính trên Windows 10
- Microsoft ra mắt phần mềm diệt virus Defender cho Windows, macOS, iOS và Android
- Microsoft công bố File Explorer trên Windows 11 được thiết kế lại, đi kèm với khả năng mở nhiều tab






Bình luận về bài viết