Mặc định, mỗi lần khởi động Windows 10 thì Microsoft Edge cũng chạy nền trước vài tác vụ dù bạn không hề mở trình duyệt này. Nếu không sử dụng Edge thường xuyên, bạn có thể tắt hoàn toàn tác vụ nền kể trên và từ đó hiệu suất máy tính trong quá trình khởi động có thể tăng thấy rõ.
Trong mỗi phiên khởi động Windows 10, Microsoft Edge đều âm thầm thực hiện một số tác vụ ngầm và chiếm một phần không nhỏ tài nguyên của máy tính. Hoạt động này giúp người dùng có trải nghiệm trên Microsoft Edge tốt hơn, cụ thể là tốc độ khởi động trình duyệt và quá trình load "New tab" hay "Start" sẽ được cải thiện đáng kể.
Nhưng không phải người dùng nào cũng thấy nó hữu ích, vì một phần lớn người dùng đã và đang sử dụng các trình duyệt như Google Chrome, Mozilla Firefox hay Edge Chronium. Và khi này tác vụ đó trở nên quá thừa, lãng phí và làm chậm đi đáng kể hiệu suất của máy tính, không chỉ trong giai đoạn khởi động mà là cả quá trình sử dụng, vì tác vụ nền này gần như luôn hoạt động song hành với Windows 10.
Tuy nhiên, kể từ Windows 10 phiên bản 1809, tính năng này có thể tắt hoàn toàn thông qua hai phương thức là sử dụng Group Policy Editor và Registry.
Kiểm tra thông tin hệ điều hành:
Đầu tiên hết, hãy kiểm tra thông tin về hệ điều hành (trong thủ thuật này cần lưu ý về phiên bản hệ điều hành và số hiệu phiên bản). Để kiểm tra, hãy truy cập Settings (phím tắt: Windows key + I) > System > About. Tại mục Windows Specifications, nếu version của bạn là 1809 hoặc 1903 thì mới có thể thực hiện thủ thuật này.
Nếu bạn đang sử dụng Windows 10 Pro thì mình vẫn khuyến nghị làm theo phương thức tắt thông qua Group Policy Editor hơn, vì đây là cách an toàn và sai còn có thể sửa dễ dàng. Còn với các bản Windows 10 khác không có Group Policy Editor thì sẽ phải làm theo Registry, theo phương thức này thì phải cẩn trọng từng li từng tí, vì nếu sai một tí thôi cũng có thể "đi tong" luôn cả Windows 10.
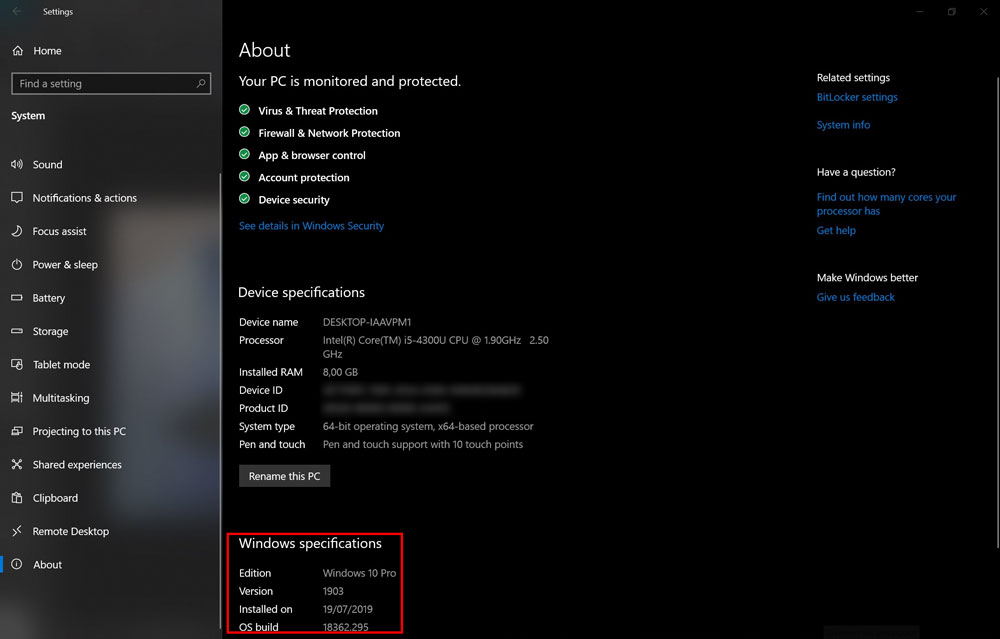
Tắt bằng
Group policy editor
Nhấn tổ hợp phím Windows + R
để mở hộp thoại Run
nhập từ khóa "gpedit.msc"
sau đó nhấn phím
"Enter" để mở Local Group Policy
Editor, rồi iến hành truy cập theo đường dẫn
sau:
Computer Configuration > Administrative Templates
> Windows Components > Microsoft Edge
Ở góc bên phải cửa sổ, hãy click đúp chuột mở Allow Microsoft Edge to pre-launch at Windows startup, when the system is idle, and each time Microsoft Edge is closed.
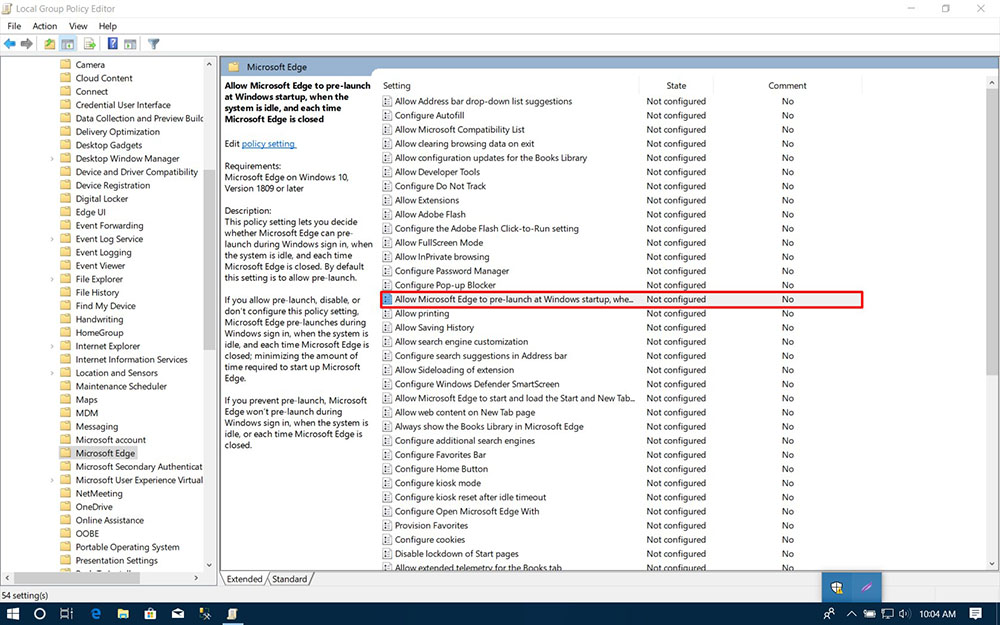
Chọn Disabled, sau đó nhấn chọn tiếp Apply và rồi nhấn chọn OK.
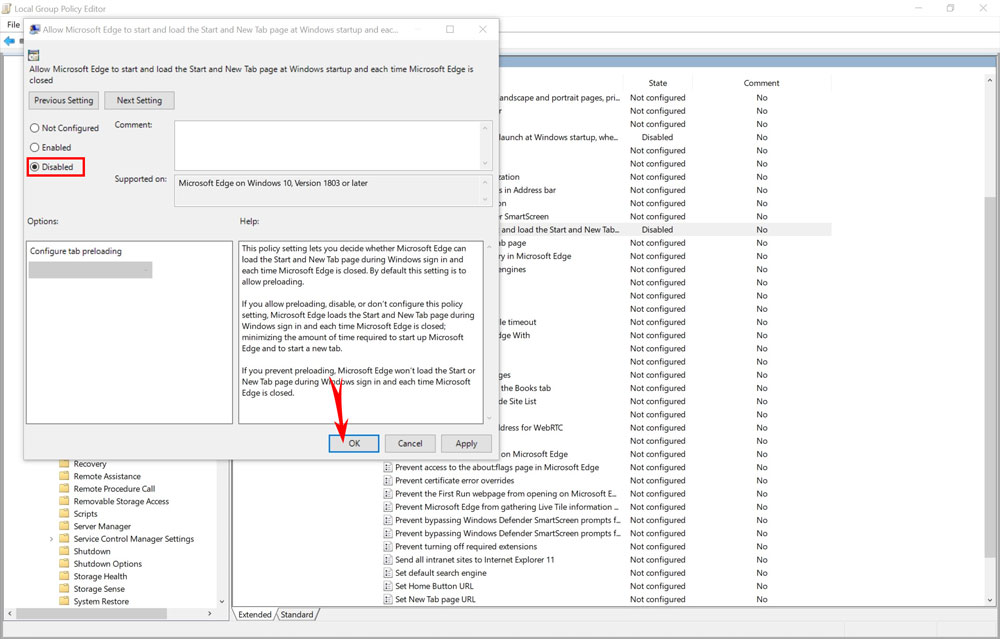
Tương tự với policy Allow Microsoft Edge to start and load the Start and New Tab page at Windows startup and each time Microsoft Edge is closed.
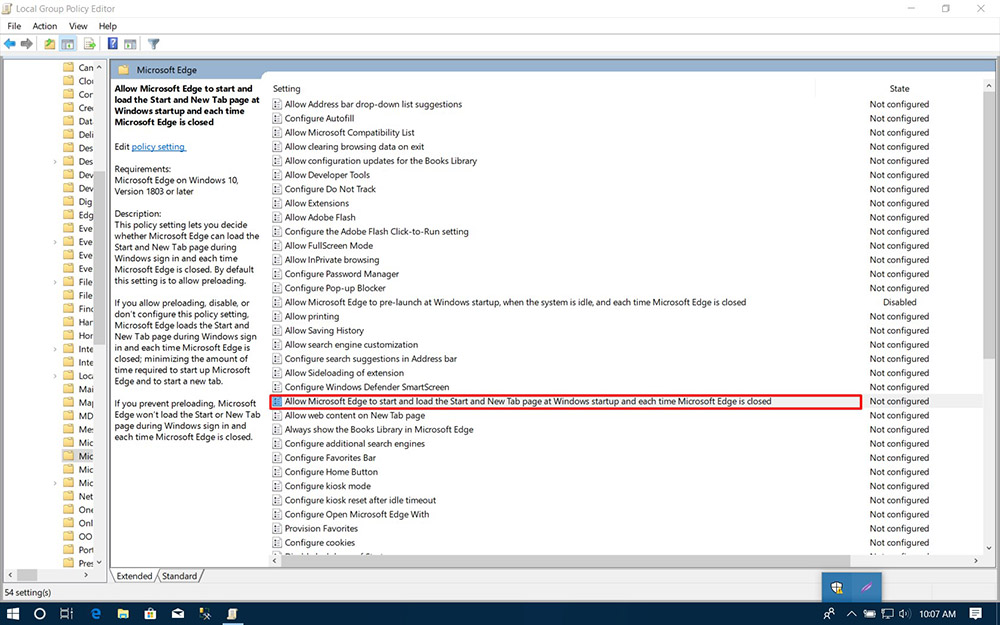
Khởi động lại máy tính để Windows áp dụng những config đã được thay đổi ở trên.
Để roll-back, các bạn thực hiện lại từ bước 1, nhưng ở hai bước điều chỉnh các policy thì hãy chọn lại Not Configured là xong.
Tắt bằng
Registry
Nhấn tổ hợp phím Windows + R
để mở hộp thoại Run
sau đó nhập từ khóa
"regedit" rồi nhấn phím "Enter"
để mở của sổ Registry Editor lên. Sau
đó truy cập vào đúng mục cần chỉnh sửa
theo đường dẫn sau:
HKEY_LOCAL_MACHINE\SOFTWARE\Policies\Microsoft
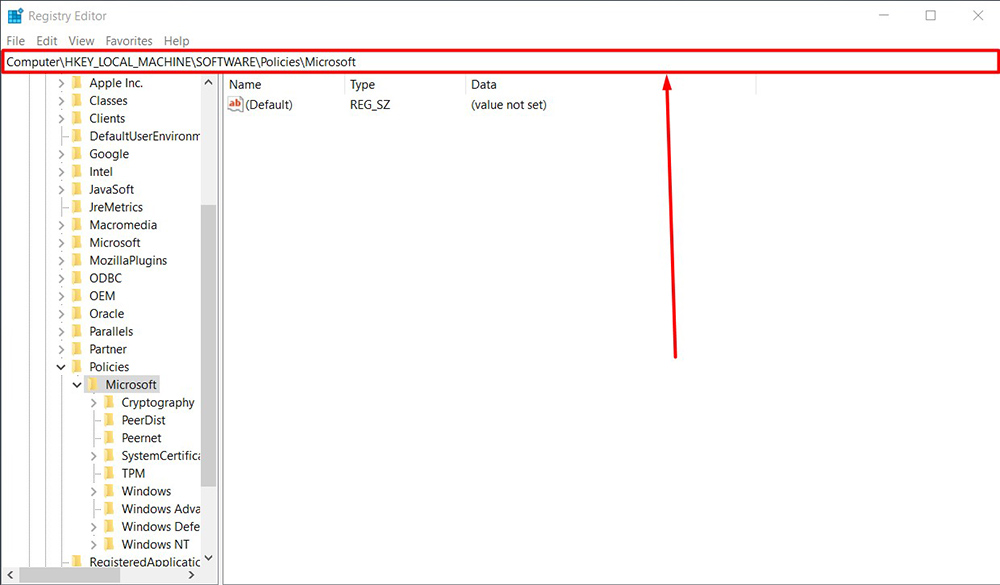
Click chuột phải vào key Microsoft, chọn New > Key.
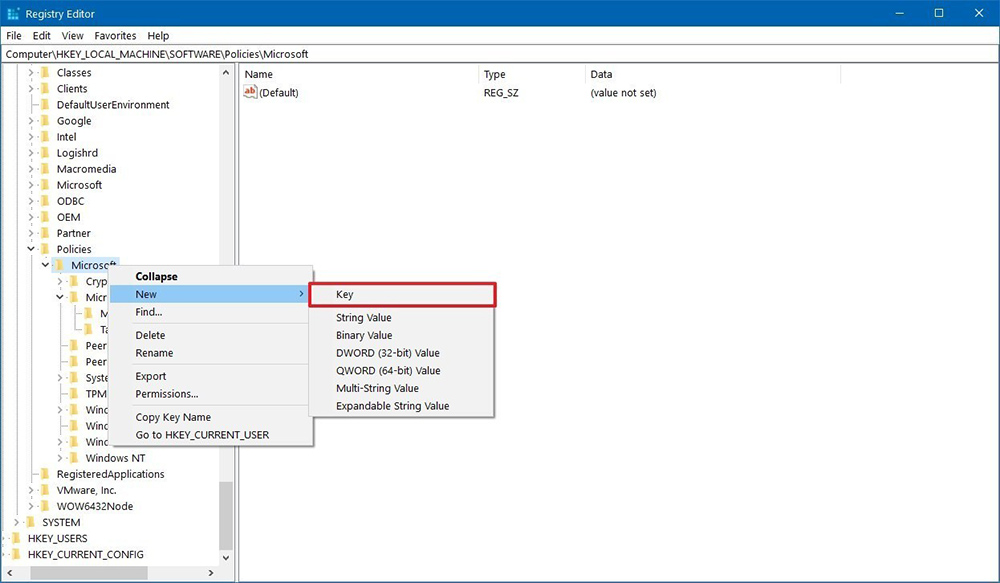
Đặt tên key được tạo ra là MicrosoftEdge và sau đó nhấn Enter. Tiếp tục click chuột phải vào key mới được tạo, chọn New > Key.
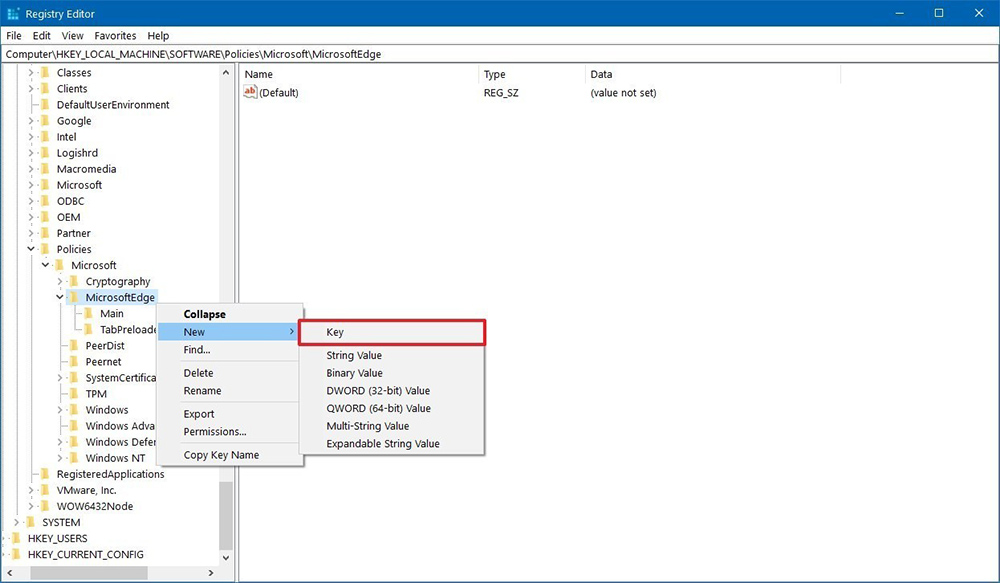
Đặt tên cho key này là Main sau đó nhấn Enter. Sau đó click chuột phải vào key Main, chọn New > DWORD (32-bit) Value.
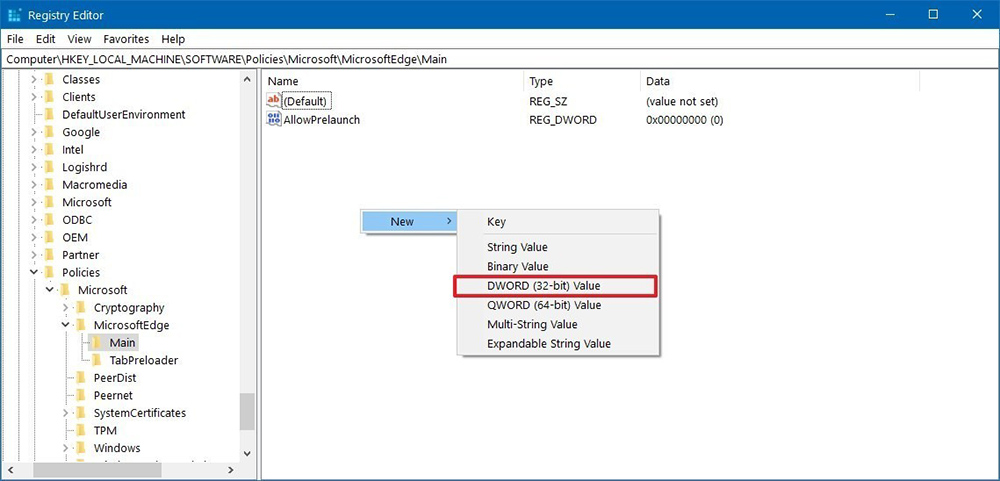
Đặt tên key là AllowPrelaunch sau đó nhấn Enter, rồi click đúp chuột để đặt giá trị cho key đó là 0 + click OK để lưu giá trị
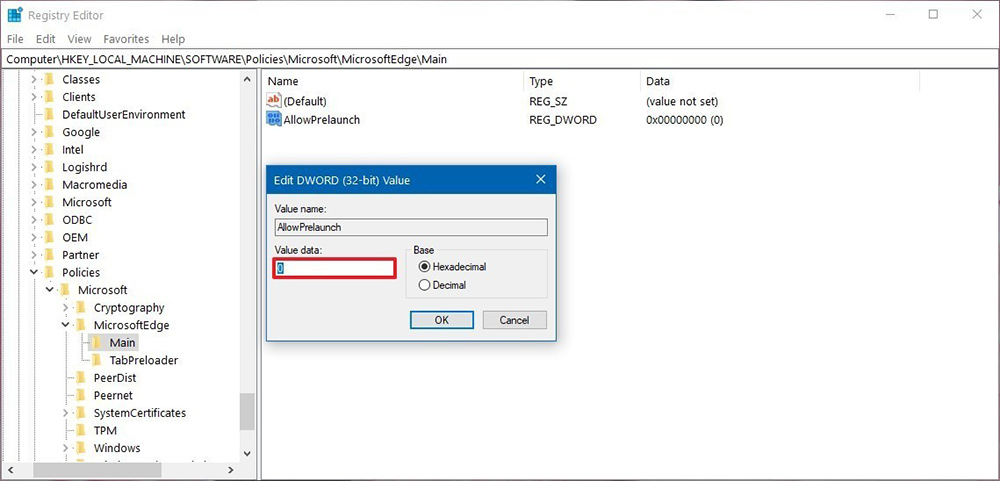
Click chuột phải vào key MicrosoftEdge, chọn New > Key. theo từng bước tương tự như Key AllowPrelaunch vừa tạo vói cá giá trị cụ thể như sau:
- Name: TabPreloader
- Value: DWORD (32-bit) Value = 0.
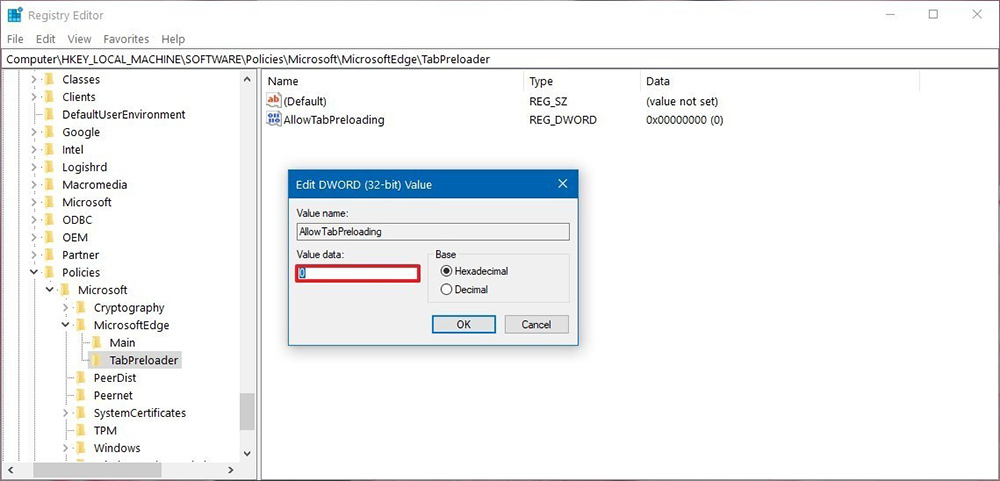
Cũng thao tác tương tự với Key còn lại với các giá trị như sau:
- Name: AllowTabPreloading
- Value: DWORD (32-bit) Value = 0.
Khởi động lại máy tính, để Windows áp dụng những thay đổi ở trên.
Xem thêm:
- Hướng dẫn cài đặt theme macOS High Sierra tuyệt đẹp cho Windows 10
- WanDriver 7: công cụ hỗ trợ cài đặt driver tự động trên Windows, không cần kết nối Internet
- Revo Uninstaller: Công cụ hỗ trợ xóa sạch 100% ứng dụng mặc định trên Windows 10
- Hướng dẫn tự động xóa file tạm, dọn rác ổ cứng tự động trên Windows 10
- Hướng dẫn đặt mật khẩu cho USB để bảo vệ dữ liệu của bạn được an toàn hơn
- Hướng dẫn tạo USB Boot để cứu hộ máy tính với DLC 2019, hỗ trợ 2 chuẩn UEFI và LEGACY
- Hướng dẫn tạo USB Hiren's BootCD PE phiên bản 2018 với nhiều tính năng hữu ích
Nguồn: WindowsCentral, Techrum






Bình luận về bài viết