Apple đã chính thức phát hành macOS High Sierra trên App Store cho những người yêu thích và đang sử dụng macOS. Nếu bạn đang sử dụng hệ điều hành Windows nhưng lại thích giao diện macOS High Sierra thì theme này sẽ là một lựa chọn hoàn hảo cho bạn.
Lưu ý: Để đảm bảo an toàn, hoặc đơn giản nếu muốn quay lại về như cũ, anh em nên backup dữ liệu trước khi thực hiện thay đổi giao diện Windows để trông giống macOS High Sierra nhé.
Hướng dẫn cài đặt giao
diện macOS High Sierra lên Windows
10
Link tải bộ tài liệu cần thiết trước khi bắt đầu:
https://drive.google.com/open?id=1i1uA8lvlzFOToQ-uZn7Yu0eeAz3lijrr
Bước 1: Cài đặt phần mềm
UltraUXThemePatcher với quyền
Administrator, sau đó khởi động lại thiết bị.
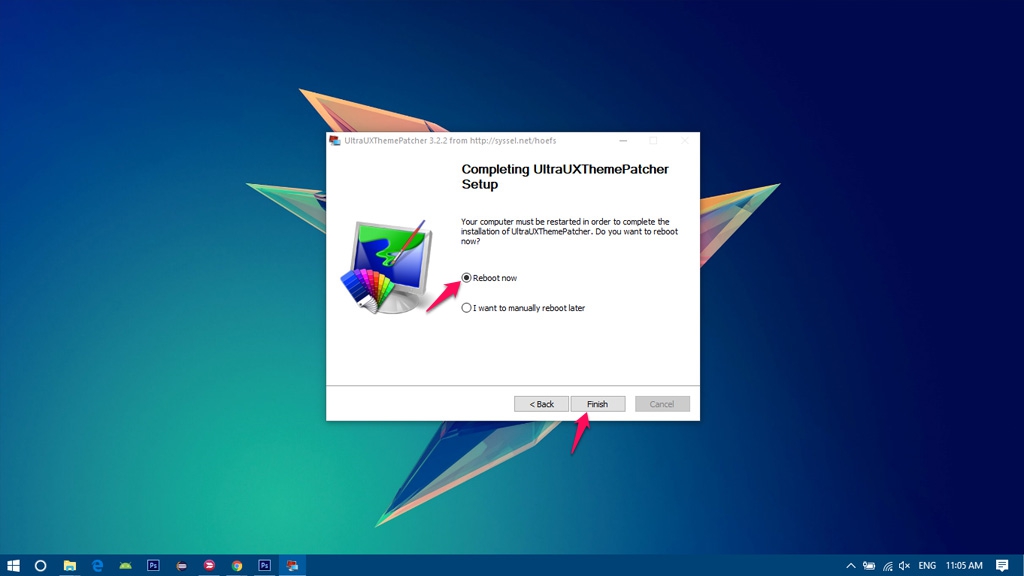
Bước 2: Truy cập Themes
sao chép file và thư mục sierra
vào đường dẫn
C:\Windows\Resources\Themes, sao
chép xong thì chuột phải file sierra
chọn Open để áp dụng
theme.
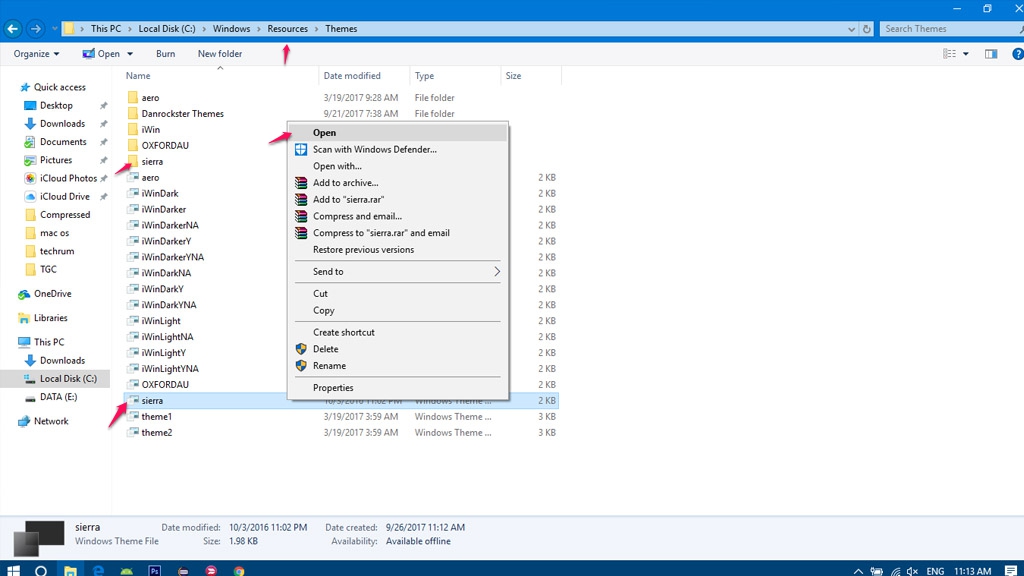
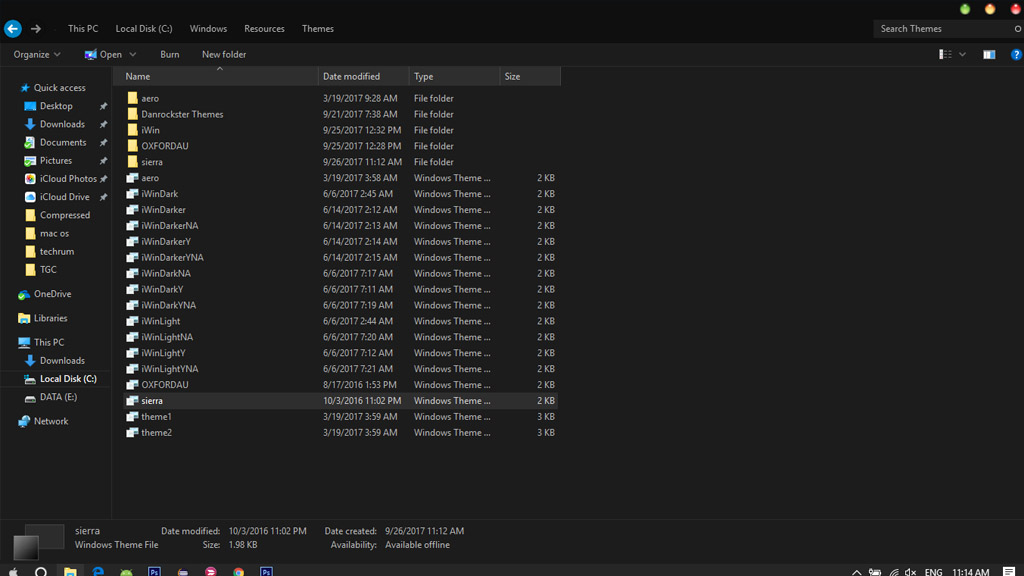
Bước 3: Chuột phải taskbar chọn
Taskbar Settings gạt nút Use
small taskbar buttons sang On, tiếp tục trong mục
Taskbar location on screen chọn Top.
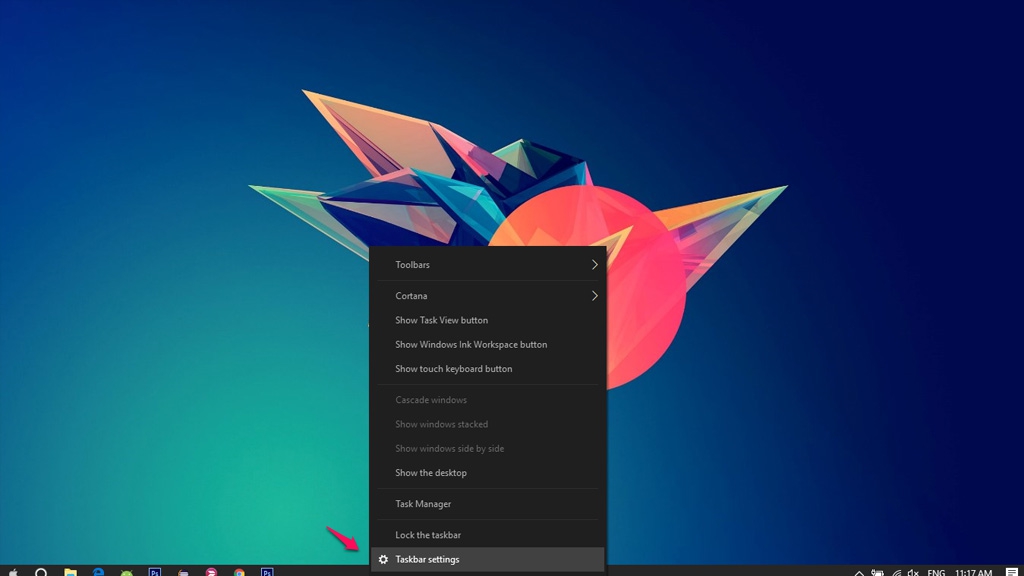
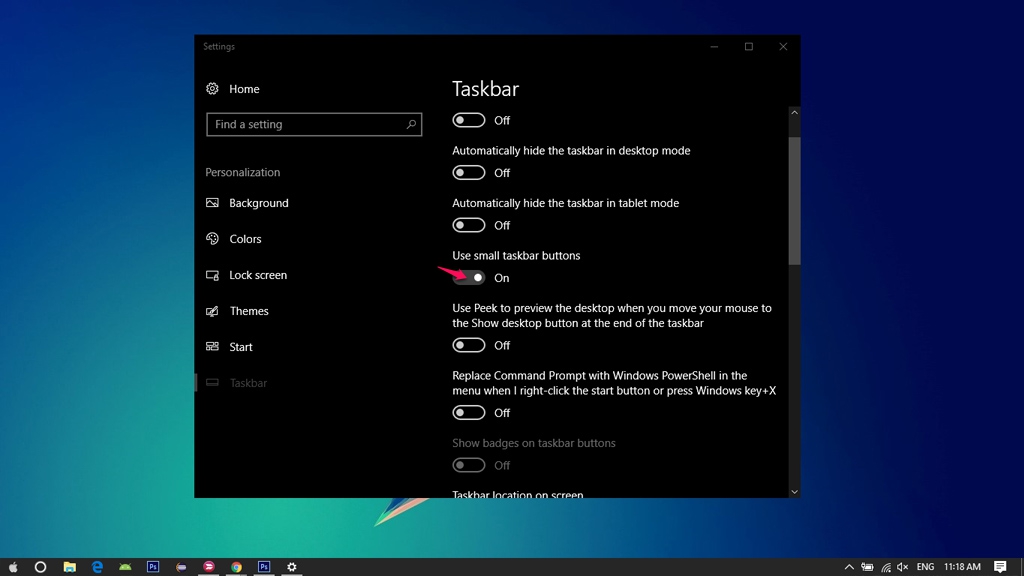
Gạt nút Use small taskbar buttons sang
On
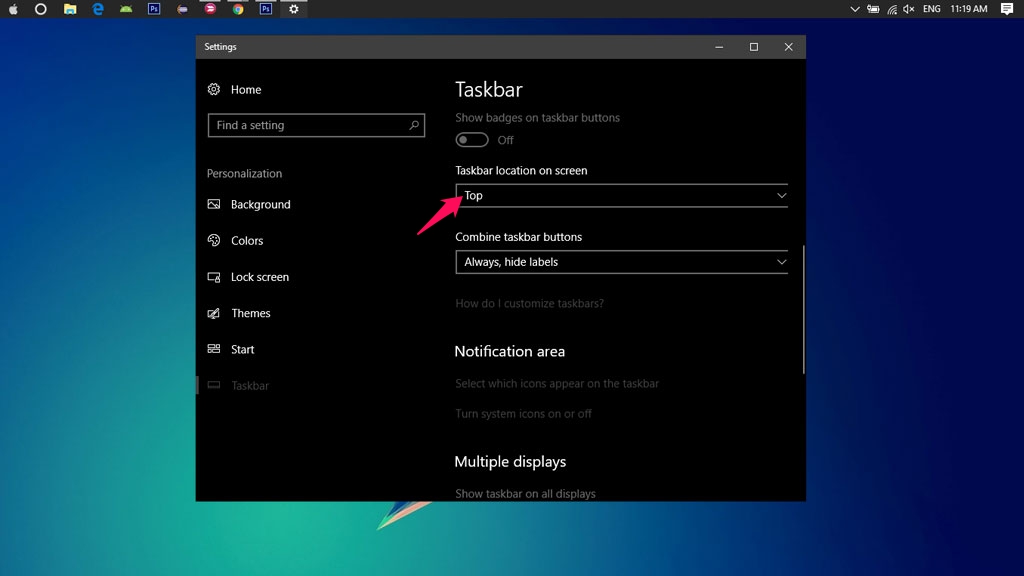
Tiếp tục trong mục Taskbar location on
screen chọn Top
Bước 4: Vô hiệu hóa Ribbon
trong File Explorer.
Truy cập thư mục Ribbon Disabler chạy công cụ Ribbon disabler3.exe (windows 32 bit) hoặc Ribbon disabler3 x64.exe (windows 64 bit) bằng quyền Administrator chọn Disable Ribbon Explorer.
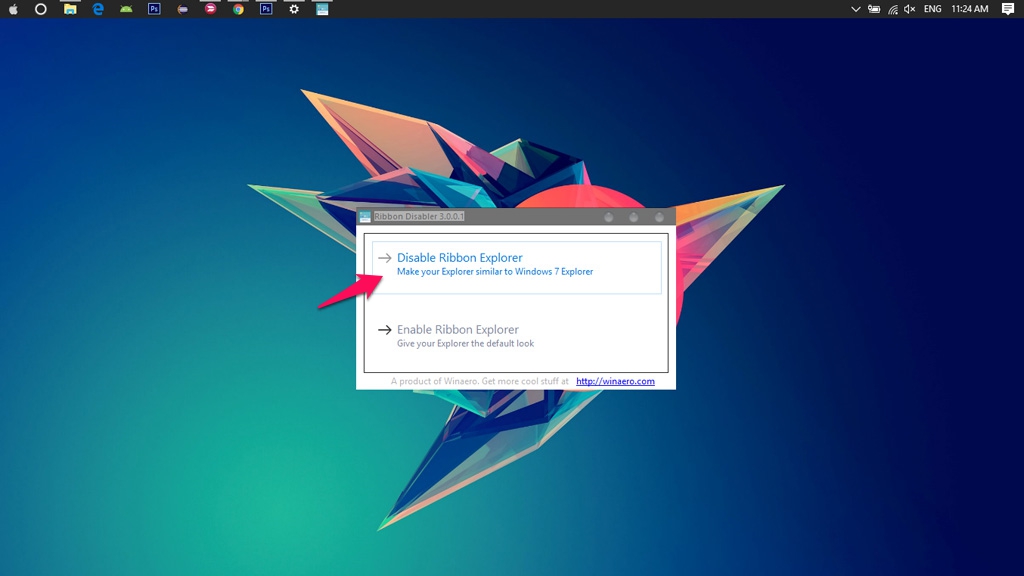
Bước 5: Sử dụng OldNewExplorer
giống Windows 7
- Copy thư mục OldNewExplorer vào đường dẫn C:\Program Files hoặc C:\Program Files (x86) với windows 64 bit
- Truy cập thư mục OldNewExplorer vừa copy chuột phải file OldNewExplorerCfg chọn Run as administrator. Cài đặt các tùy chọn như hình dưới, sau đó bấm Install và tắt phần mềm.
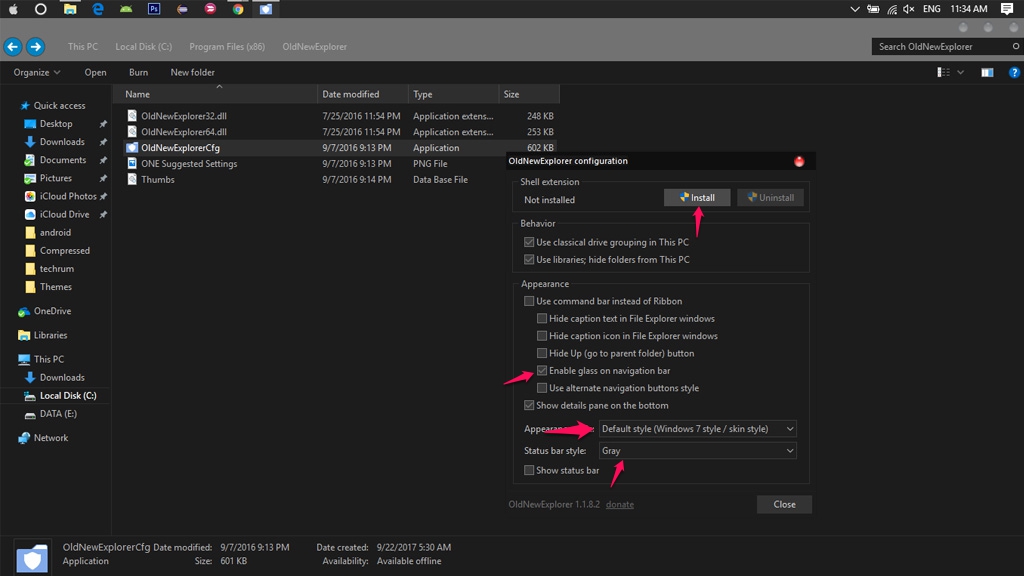
Bước 6: Thiết lập màn hình
trong suốt
Copy tập tin bLend vào đường dẫn C:\ProgramData\Microsoft\Windows\Start Menu\Programs\StartUp.
- Mẹo: Copy cả đường dẫn C:\ProgramData\Microsoft\Windows\Start Menu\Programs\StartUp vào hộp thoại Run nhấn Enter
Khi copy xong chạy tập tin bLend kéo thanh trượt lên 180 cho dễ nhìn đừng để trong suốt quá. Tiếp tục tích vào ô Start at system booting xong bấm Hide.
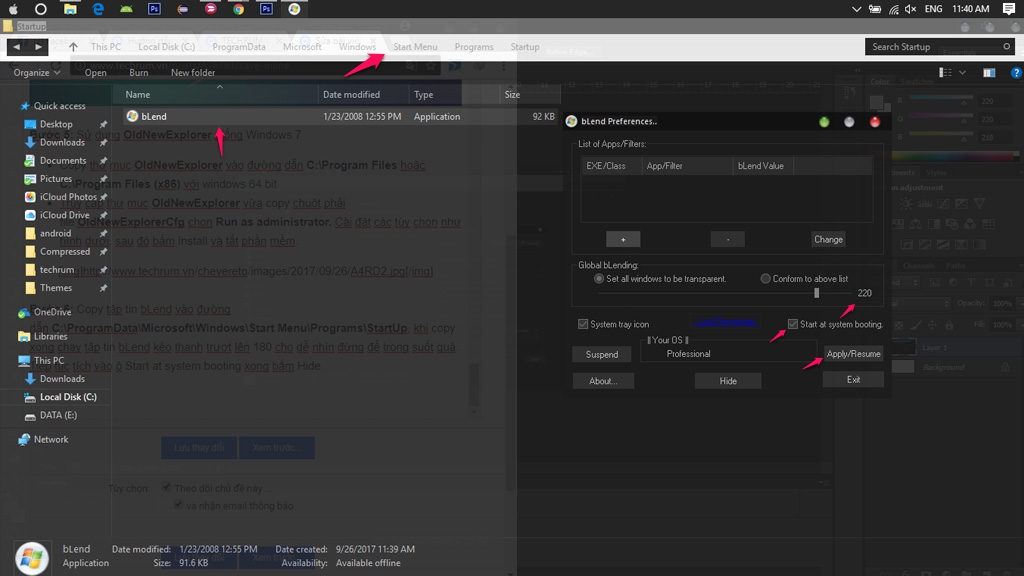
Bước 7: Cài đặt icons
- Truy cập thư mục TakeOwnership chạy file reg InstallTakeOwnership.
- Truy cập đường dẫn C:\Windows\Sytem32
tìm file imageres.dll chuột phải file này chọn
Take Ownership.
- Đổi tên imageres.dll thành imageres_backup.dll
- Copy file imageres.dll trong thư mục tải về vào thay thế
- Tiếp tục truy cập đường dẫn
C:\Windows\SysWOW64 tìm file
imageres.dll chuột phải file này chọn Take Ownership.
- Đổi tên imageres.dll thành imageres_backup.dll
- Copy file imageres.dll trong thư mục tải về vào thay thế
- Sau khi hoàn tất hai bước trên, hãy chạy file batch Reload Icons Cache bằng quyền administrator nhấn bất kỳ phím nào để tiếp tục xong nhấn Y để khởi động lại máy. Kết quả như sau:

Bước 8: Cài đặt
RocketDock
- Chạy file RocketDock-v1.3.5.exe để cài đặt.
- Khi cài đặt xong truy cập thư mục Program Files (win 32 bit) hoặc Program Files (x86) (win 64 bit) xóa thư mục RocketDock
- Copy thư mục RocketDock trong thư mục tải về vào thay thế
- Truy cập Start menu chạy file RocketDock.exe
Ở bước này bạn sẽ thấy hiển thị dấu chấm hỏi, bạn chỉ cần đưa chuột vào kéo icon chấm hỏi đó lên phía trên để hủy chúng. Và kéo icon những ứng dụng trên desktop mà bạn muốn vào RocketDock. Ta sẽ được như hình dưới:
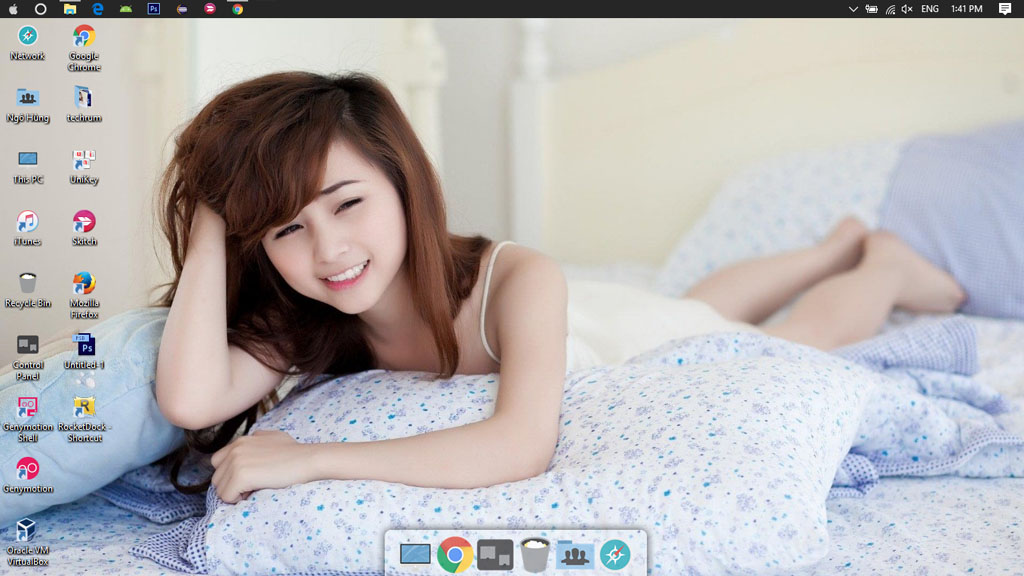
Bước 9: Thay ảnh nền và màn
hình khóa, ảnh đại diện
- Chuột phải tập tin ảnh macOS desktop background trong thư mục tải về chọn Set as desktop background.
- Truy cập Settings>Personalization>Lock sreen bên phải chọn Picture tiếp tục bấm Browse điều hướng đến thư mục tải về chọn tập tin ảnh macOS desktop background.
- Truy cập Settings>Account>Your info chọn Browse for one điều hướng đến thư mục tải về chọn tập tin ảnh macOS sierra logo.
Bước 10: Làm trong suốt thanh
Taskbar
- Truy cập thư mục tải về chạy tập tin StartIsBack++ (chọn Install for everyone) để cài đặt Start menu.
- Khi cài đăt xong chuột phải nút Start chọn Properties trong tab Appearance tích vào hai ô Use custom start menu cloring và ô Use custom taskbar cloring. Sau đó kéo thanh gạt hết về bên trái rồi click Apply áp dụng thay đổi.
- Tiếp tục chuyển xuống tab Switching, ở mục When I press Windows key chọn Show Start menu rồi bấm Apply áp dụng thay đổi xong tắt phần mềm.
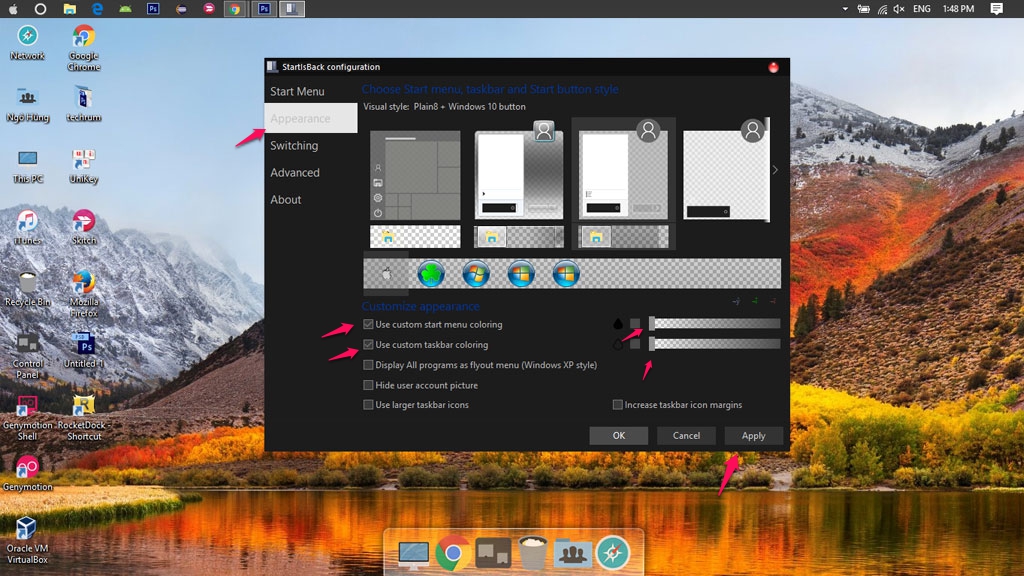
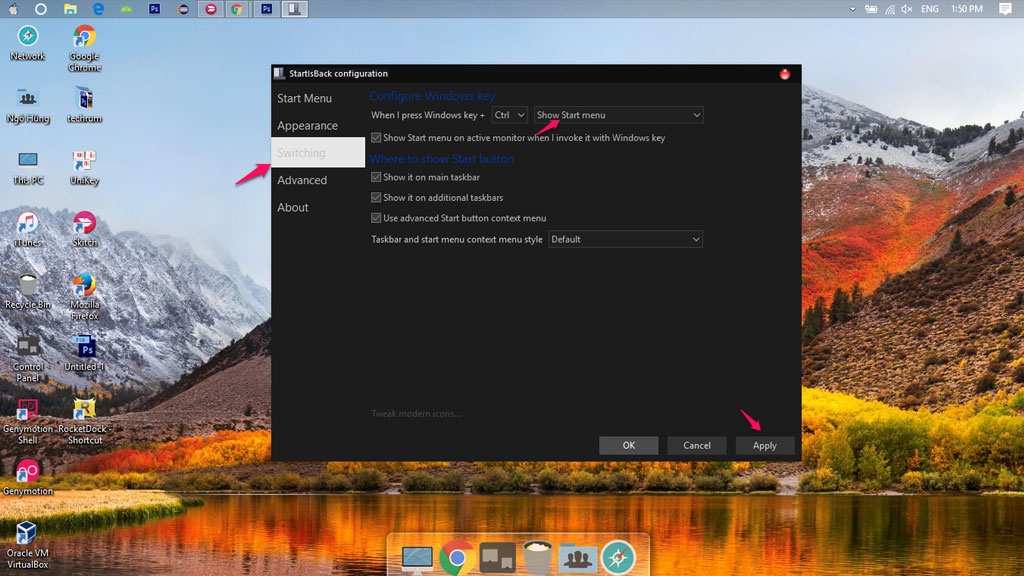
Bước 11: Cài đặt font.
Chuột phải tập tin System San Francisco Display Regular trong thư mục tải về chọn Install.
Bước 12: Phục hồi màu trắng cho
notepad, office.
Chạy tập tin Colordefaut.reg sau đó đăng xuất và đăng nhập lại
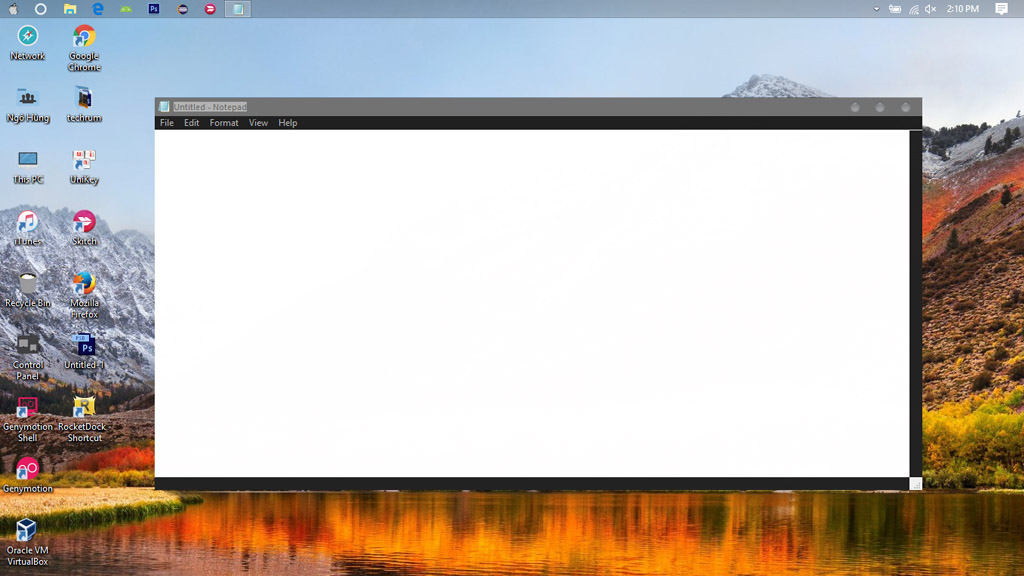
Bước 13: Tự động ẩn thanh taskbar
- Bước này bạn có thể làm nhỏ và ẩn thanh taskbar bằng cách truy cập vào Settings > Personalization > Taskbar và tích chọn vào Use small taskbar buttons, và tích chọn Automatically hide the taskbar in tablet mode.
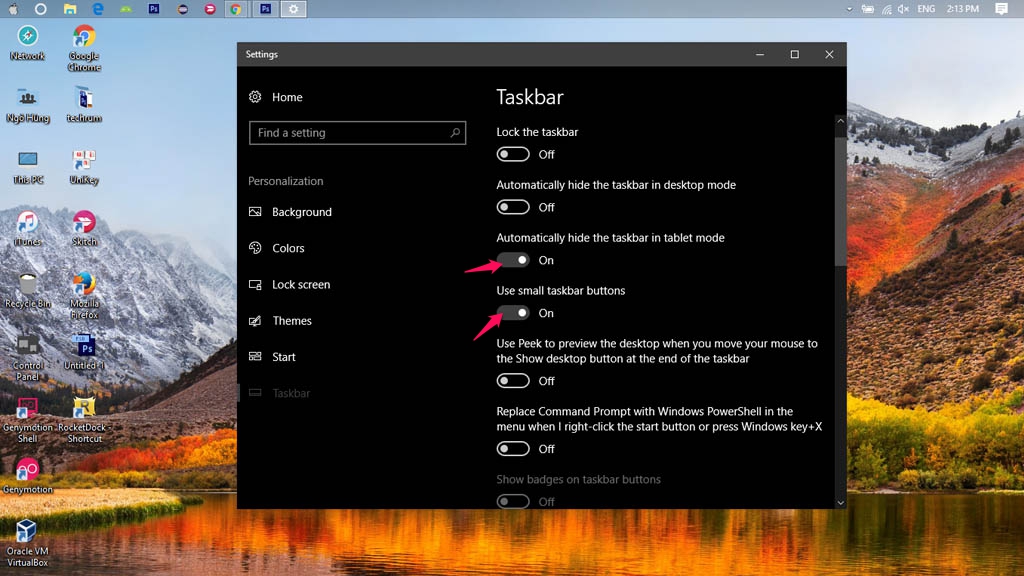
Một số hình ảnh sau khi hoàn tất:
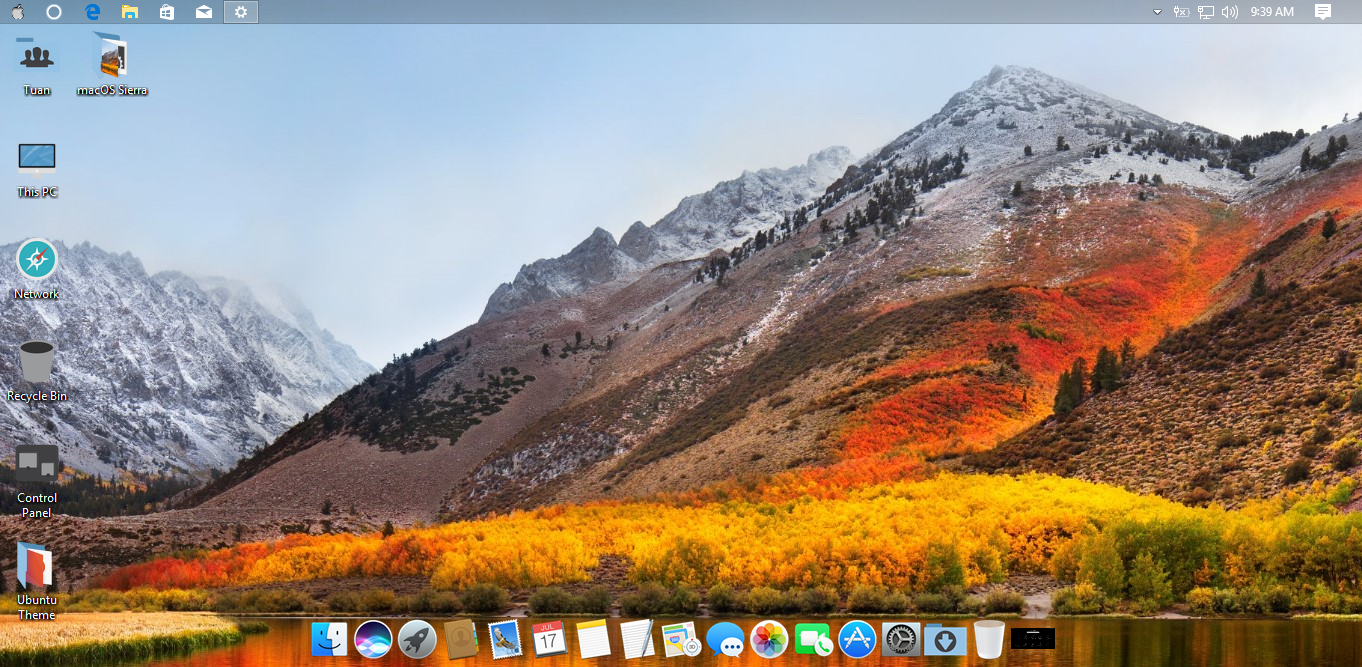
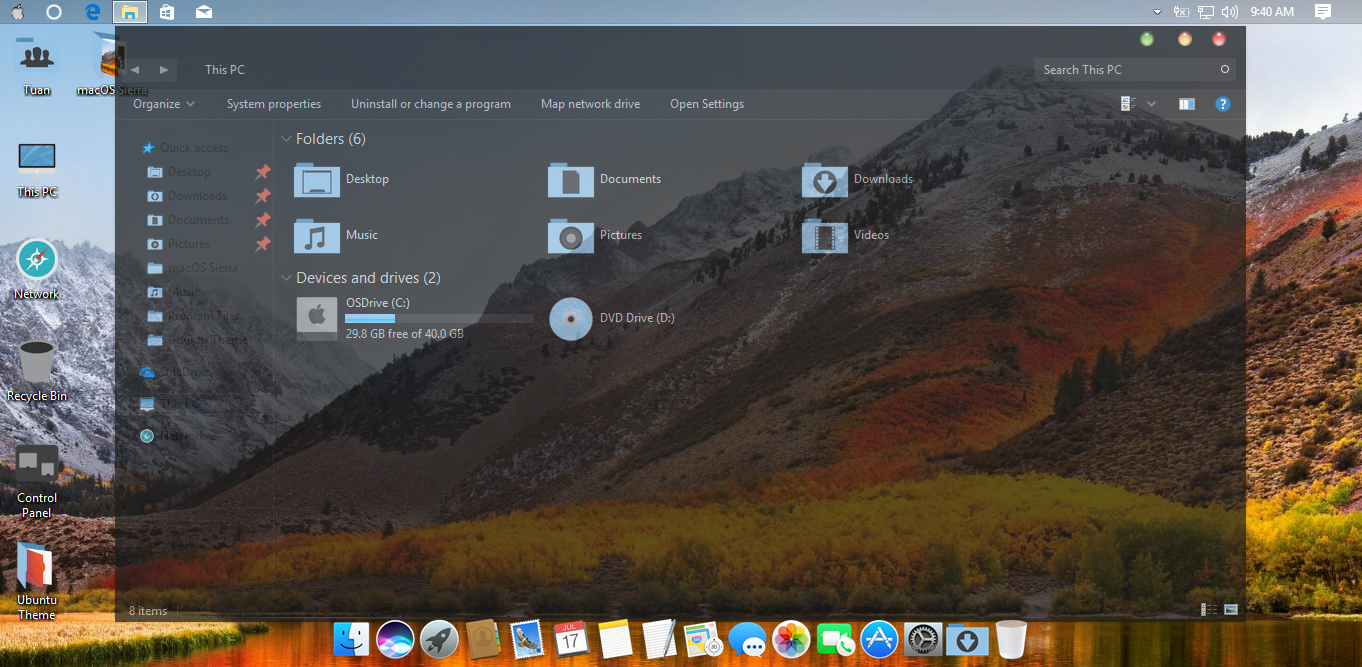
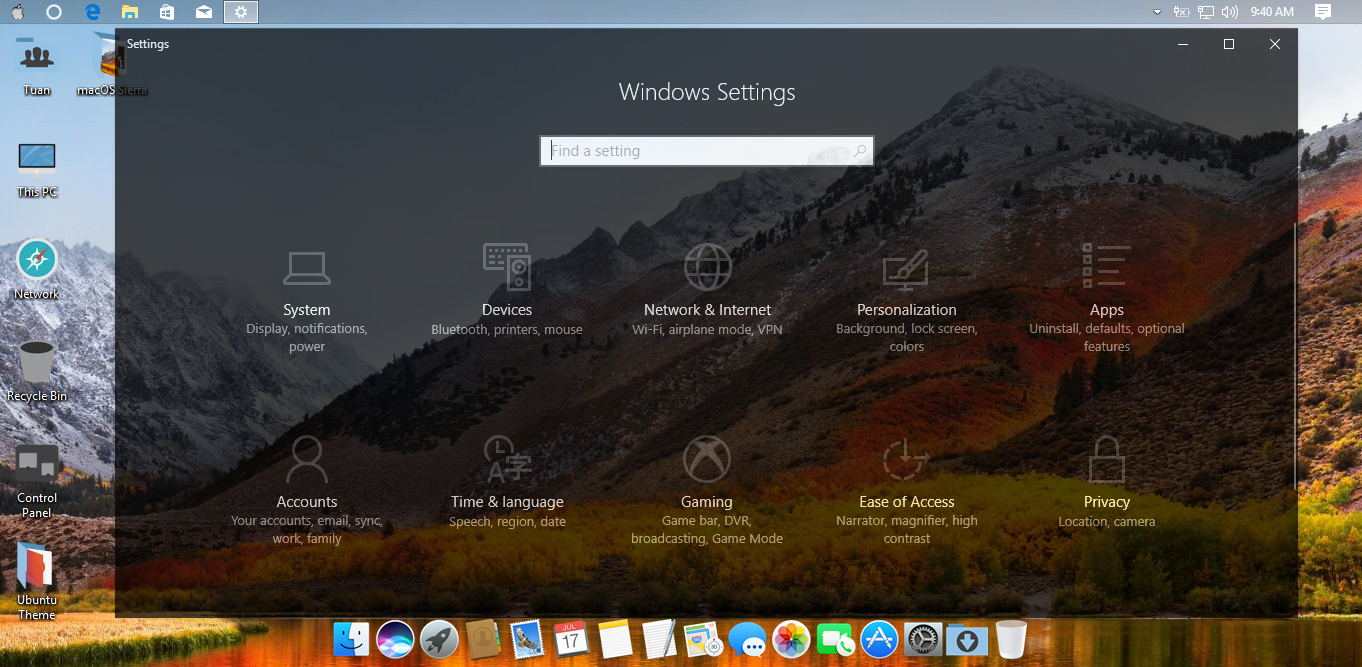
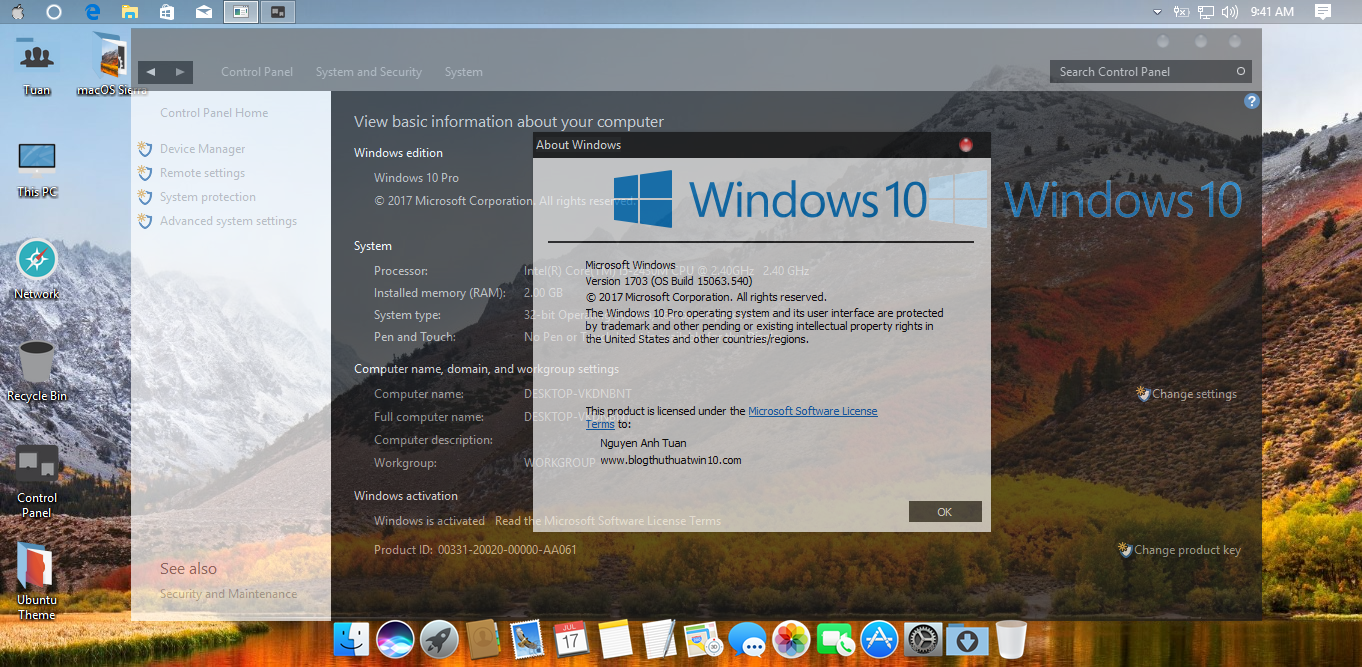
Như vậy là hoàn tất, chúc anh em thành công!
Xem thêm:
- WinX HD Video Converter Deluxe: Phần mềm xử lý video trị giá 59.95 USD đang miễn phí bản quyền, mời anh em tải về
- Rò rỉ bản Stable ổn định hơn của trình duyệt Microsoft Edge Chromium, mời anh em tải về trải nghiệm
- Hướng dẫn kiểm tra toàn diện ổ cứng HDD và SSD trên Windows bằng Hard Disk Sentinel
- Xtreme Download Manager: Công cụ hỗ trợ tải file thay thế IDM trên Windows/macOS/Linux
- WanDriver 7: công cụ hỗ trợ cài đặt driver tự động trên Windows, không cần kết nối Internet
- Chia sẻ key bản quyền phần mềm Advanced SystemCare Pro 12, mời bạn đọc tải về
- Revo Uninstaller: Công cụ hỗ trợ xóa sạch 100% ứng dụng mặc định trên Windows 10
Nguồn: Blogthuthuatwin10, Techrum






Bình luận về bài viết