Vào rạng sáng mai, iOS 12 bản chính thức sẽ ra mắt. Theo mặc định, các thiết bị đều có thể dễ dàng nâng cấp lên iOS 12 chỉ đơn giản là bằng cách vào Settings > General > Software Update, đợi tải bản cài đặt về và nâng cấp lên thôi. Tuy nhiên đây là một bản nâng cấp lớn từ iOS gần nhất là iOS 11.4.1, đôi khi có thể có những sự cố ngoài ý muốn gây mất dữ liệu, cẩn thận luôn là cần thiết đối với thao tác chuẩn bị cho việc cập nhật. Vậy bạn cần chuẩn bị gì để nâng cấp lên iOS 12 một cách an toàn nhất?
Bước 1: Kiểm tra xem thiết bị của bạn có nằm trong danh sách được cập nhật không nhé!
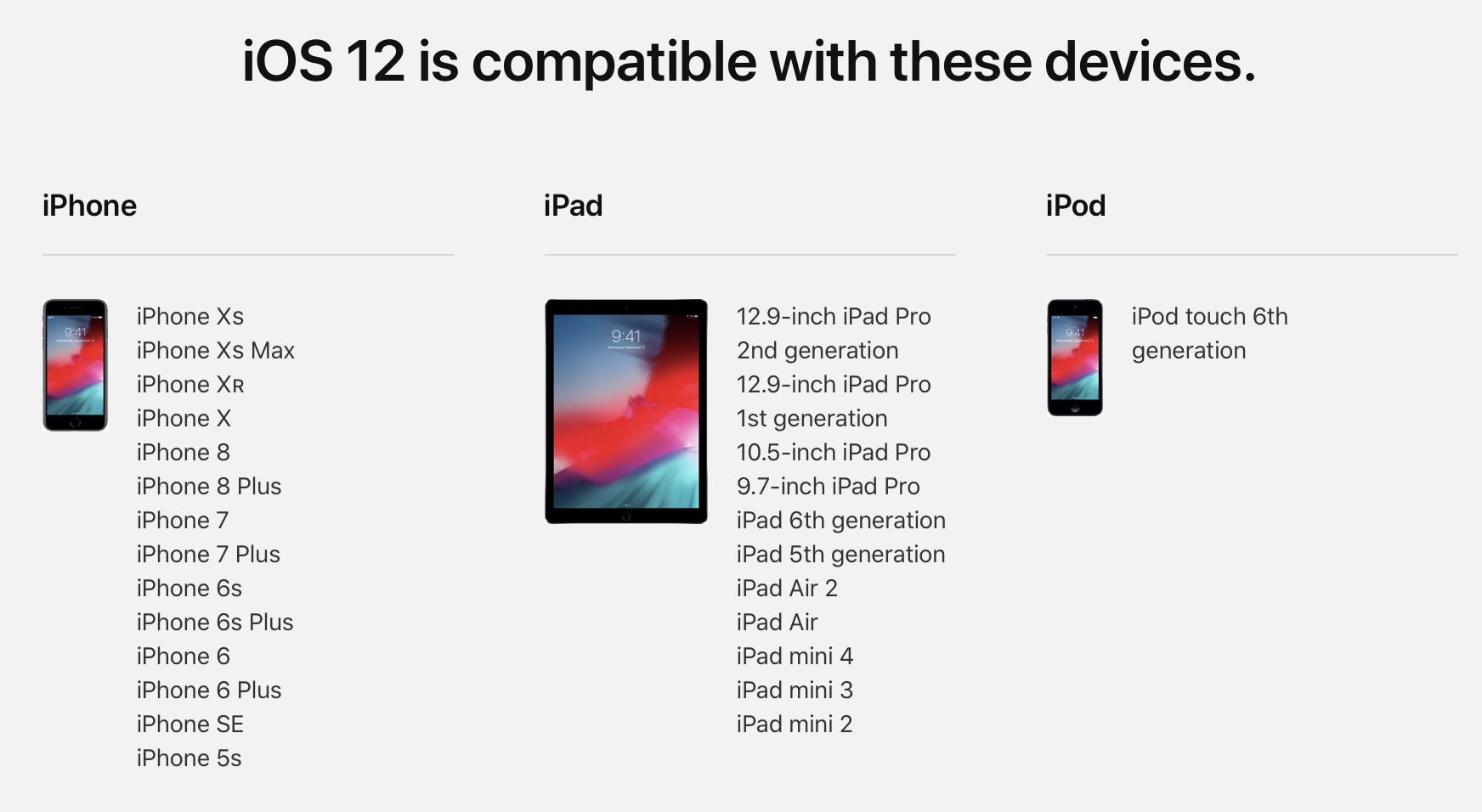
iOS 12 hỗ trợ rất nhiều thiết bị trong đó có các thiết bị thuộc hàng cổ như iPhone 5s. Tuy nhiên bạn cũng nên xem danh sách theo hình trên để xem thiết bị của mình có hỗ trợ iOS 12 không nhé.
Bước 2: Dọn dẹp lại thiết bị
Nếu bạn đang dùng một thiết bị 128GB/256GB và cài đặt ứng dụng, chụp ảnh đủ thứ thì hẳn dung lượng chiếm dụng trong thiết bị là rất lớn. Ngay trước khi thực hiện việc nâng cấp, có lẽ bạn nên dành thời gian dọn dẹp lại thiết bị của mình một tí. Những dữ liệu bạn nên dọn dẹp bao gồm hình ảnh, video, các tin nhắn, và cả những app, game chiếm dung lượng lớn. Bạn nên dành thời gian cho việc này.
Đối với hình ảnh, video, tin nhắn bạn chỉ có thể dọn dẹp bằng tay. Riêng với ứng dụng thì bạn có thể xem và tận dụng tính năng Offload App.
Tính năng này có tên tiếng Việt là “Gỡ bỏ ứng dụng”, Offload Road sẽ xoá ứng dụng nhưng vẫn giữ lại phần Documents & Data, giúp bạn không bị mất đi những dữ liệu đang lưu, đặc biệt là bạn đang chơi dở dang một game nào đó. Tính năng này chỉ đơn thuần là xoá ứng dụng đi, và giữ lại dữ liệu.
Để thực hiện, bạn vào Settings > General > iPhone Storage (tiếng Việt bạn chọn Cài đặt > Cài đặt chung > Dung lượng iPhone). Tại đây bạn hãy chọn một ứng dụng muốn gỡ bỏ, chẳng hạn Facebook.
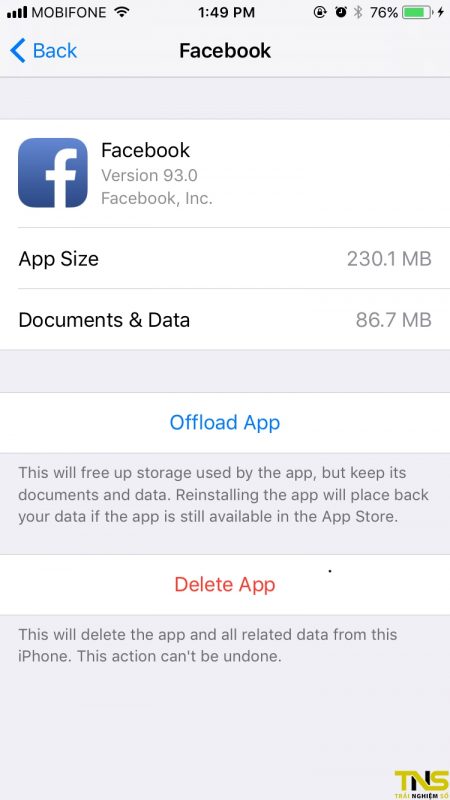
Như hình trên bạn thấy có thêm một mục là Offload App ngay trên mục Delete App. Nếu bạn chọn Delete App thì toàn bộ ứng dụng và dữ liệu sẽ bị xoá sạch, còn Offload App thì chỉ xoá ứng dụng, giữ lại dữ liệu.
Bước 3: Sao lưu thiết bị
Một bản sao lưu hoàn chỉnh cho thiết bị của bạn là rất cần thiết khi bạn quyết định nâng cấp lên iOS 12. Có hai cách sao lưu chính mà Apple hỗ trợ, một là sao lưu lên iCloud, hai là sao lưu vào máy tính của bạn.
Để sao lưu lên iCloud, bạn vào Settings > Tên của bạn > iCloud > iCloud Backup. Tại đây, bạn có thể chọn sao lưu các dữ liệu cần thiết lên iCloud bằng cách chuyển trạng thái của các mục tương ứng qua màu xanh. Các mục bao gồm Mail (Danh sách mail), Contacts (Danh sách liên lạc), Calendars (Lịch), Reminders (Báo thức), Safari (dữ liệu trình duyệt Safari), Notes (Các ghi chú), Photos (Hình ảnh), Documents & Data (Các tài liệu và dữ liệu ứng dụng).
Nếu bạn muốn sao lưu vào máy Mac hoặc PC, hãy cắm iPhone hoặc iPad của bạn, nhấp vào biểu tượng iPhone / iPad trong cửa sổ iTunes gần góc trên cùng bên trái. Bạn có thể cần phải cho phép thiết bị của bạn tin cậy máy tính của bạn, sau đó nhấp vào Backup Now.
Một điểm lưu ý quan trọng, bạn hãy nhớ tài khoản iCloud của mình nhé. Có nhiều trường hợp dùng tài khoản iCloud là một email nào đó nhưng lại không nhớ rõ. Khi nâng cấp lên iOS 12, có thể màn hình nhập tài khoản iCloud hiển thị với phần email bị giấu đi, chỉ hiện ký tự đầu, nếu bạn không nhớ thì không thể nào mở khoá iPhone được.
Bài viết liên quan:
- Đã có bản cập nhật đầy đủ của ứng dụng FilzaEscaped dành cho iOS 11.2 - 11.3.1 không cần jailbreak
- Hướng dẫn Jailbreak iOS 11.3.1 bằng Electra không cần sử dụng máy tính
- Chia sẻ bộ hình nền mặc định của iPhone XS, XS Max và iPhone XR, mời anh em tải về
- Adblock Mobile: Trình chặn quảng cáo trên ứng dụng cực kỳ hiệu quả dành cho thiết bị iOS
- Hướng dẫn cài ứng dụng (ipa) lên iPhone, iPad từ máy tính, không cần Jailbreak
Nguồn: TraiNghiemSo






Bình luận về bài viết