Hôm nay, mình sẽ giới thiệu cho các bạn những kiến thức cơ bản nhất về chuẩn ổ cứng MBR và chuẩn ổ cứng GPT, chế độ khởi động UEFI và chế độ khởi động BIOS. Không dài dòng nữa, chúng ta bắt đầu tìm hiểu về nó.
Phần 1: So sánh giữa chuẩn ổ cứng MBR
và chuẩn ổ cứng GPT.
MBR và GPT điều
là hai tiêu chuẩn của ổ cứng, quy định
cách thức nhập xuất dữ liệu, sắp xếp và
phân vùng ổ đĩa. Chúng ta có thể
sử dụng phần mềm để chuyển đổi ổ cứng
từ MBR sang GPT và
từ ổ
cứng GPT sang MBR. Chúng
ta sẽ so sánh sự khác nhau giữa 2 chuẩn ổ cứng
này nhé.
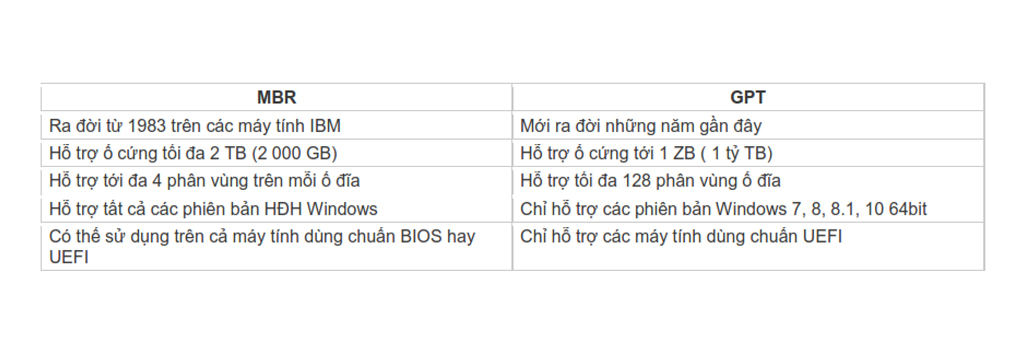
Do ưu điểm vượt trội
của GPT và hiện nay
máy tính cũng khá rẻ, cấu hình
CPU, Ram, ổ cứng cũng càng ngày càng
tăng lên; nên đa số người dùng đều dần
dần sử dụng chuẩn GPT. Nhưng nếu muốn
sử dụng GPT, bạn phải biết được
máy tính chúng ta có hỗ
trợ GPT không. Vậy trong
bài này, mình sẽ hướng dẫn cho
các bạn cách để biết ổ cứng chúng ta
đang là chuẩn ổ cứng nào.
Cách 1: Kiểm tra bằng Command Line.
Cách này dùng cho những bạn
có kỹ năng về Cmd trong
Windows, bởi vì nếu làm sai các thao
tác mình hướng dẫn, có thể bạn sẽ tự
mình làm mất dữ liệu, nên phải
làm chính xác.
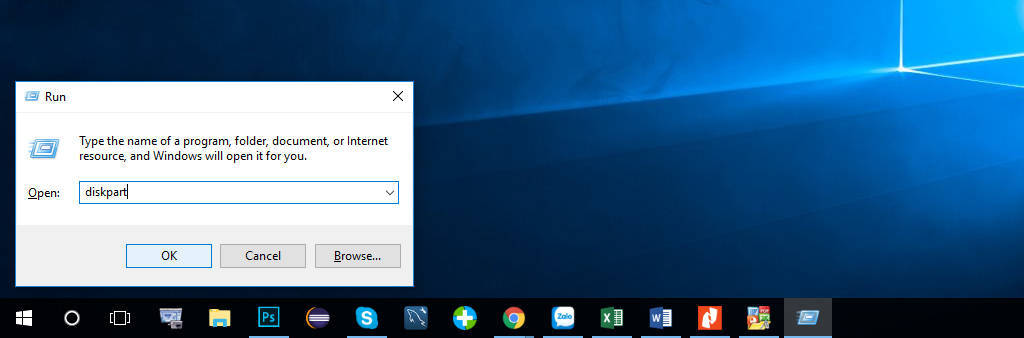
Nhấn tổ hợp phím: Windows + R, sau đó điền vào chữ diskpart.
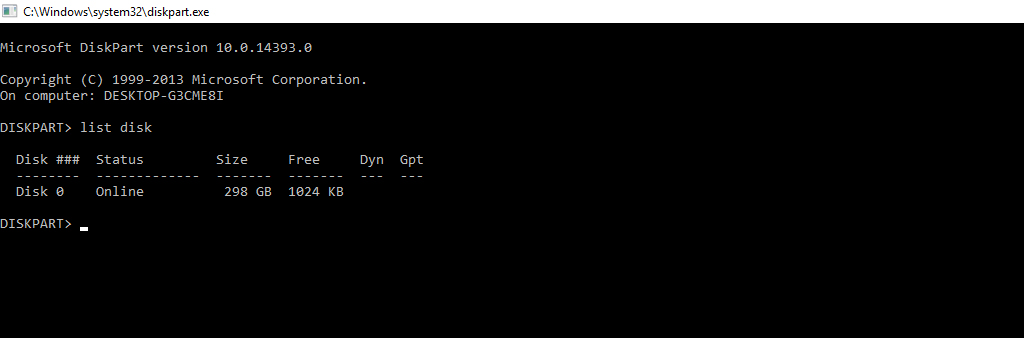
Bạn gõ chữ listdisk và nhấn Enter.
Ở đây có cột Disk ###,
đó là tên đại diện số ổ cứng, ổ cứng di
động, usb, đĩa CD trên laptop của bạn. Mặc định,
máy bạn có 1 ổ cứng sẽ
là Disk 0, Nếu máy bạn
có 2 hay 3 ổ cứng thì sẽ có thêm
các dòng Disk
1, Disk 2... Nhìn
vào hình bạn sẽ thấy ở
cột GPT sẽ có
dấu * nếu là
chuẩn GPT, còn nếu không
có dấu * thì là
chuẩn MBR.
Cách 2: Kiểm tra bằng Disk management.
Cách này dành cho những bạn
không biết nhiều về máy tính và
hệ điều hành. An toàn tuyệt đối cho mọi người
nhé.
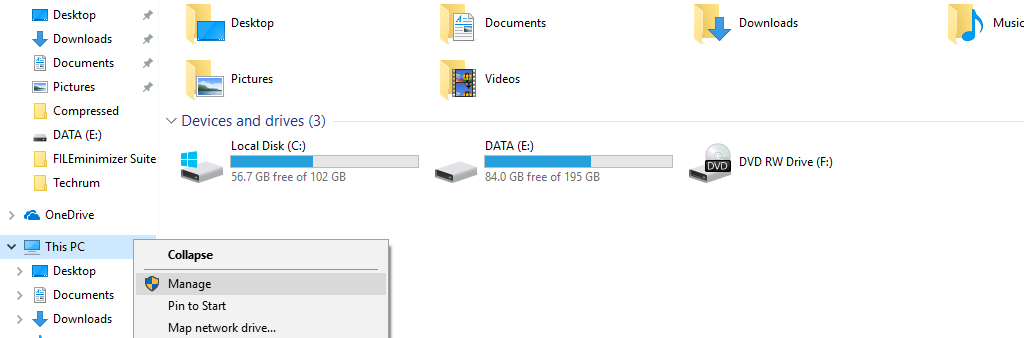
Đầu tiên bạn vào My computer trên Windows 7 hoặc This PC trên các hệ điều hành Windows 8,8.1,10 chọn Manage.
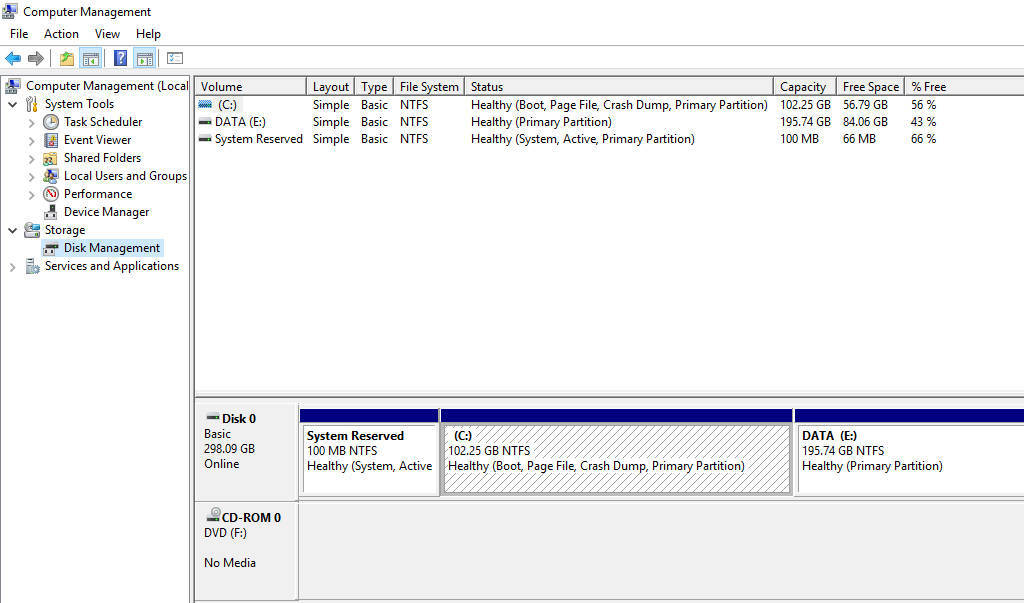
Các bạn click vào Disk Management.
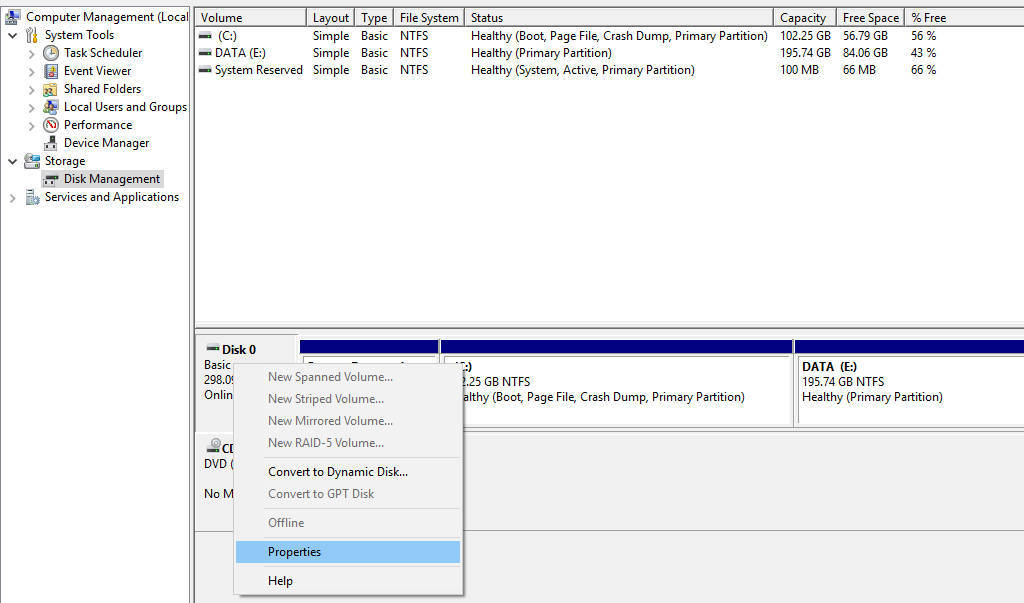
Các bạn click phải vào ổ cứng của mình và chọn properties
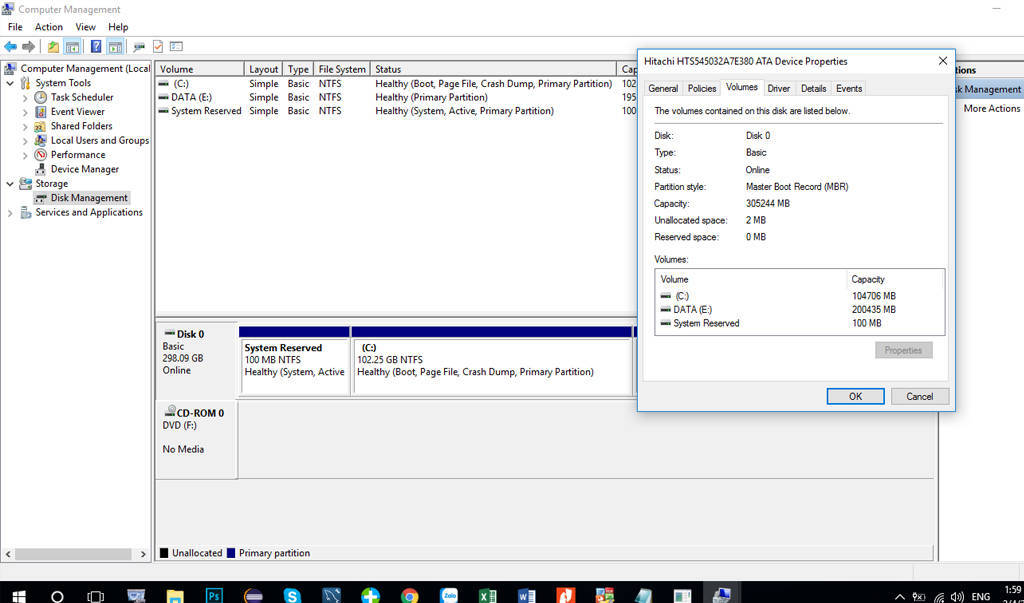
Click tab Volumes. Dòng Partion style có chữ GPT thì ổ cứng bạn dùng là GPT, và ngược lại.
Phần 2: So sánh giữa
chế độ khởi động UEFI và
chế độ khởi
động BIOS.
Chế độ khởi động BIOS: Viết tắt bởi
cụm từ tiếng anh (Basic Input/Output System) có nghĩ
là hệ thống nhập xuất cơ bản. BIOS là chương
trình được chạy đầu tiên khi máy
tính khởi động.
Chế độ khởi động
UEFI: Viết tiếng Anh là
Unified Extensible Interface, tức là "Giao diện
firmware mở rộng hợp nhất" đó là
công nghệ tương lai thay thế
cho BIOS đã lỗi thời. Để
mình cho các bạn thấy tại sao lại lỗi thời
nhé:
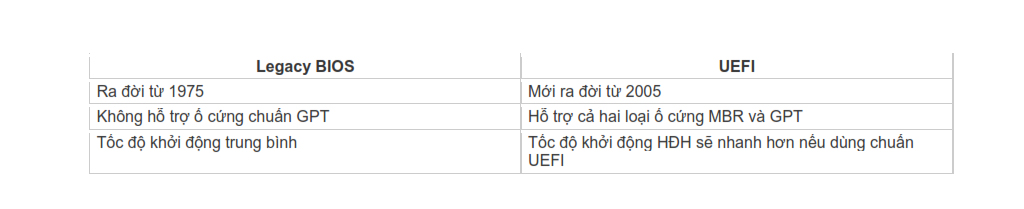
Mọi chức năng trong BIOS đều
được UEFI hỗ trợ, ngoài ra
còn có nhiều ưu điểm hơn so với chế độ khởi
động cũ đó. Do ưu điểm của nó nên
các dòng laptop sau này, người ta
tích hợp 2 chuẩn này vào trong laptop,
để người dùng có thể sử dụng những công
nghệ tối ưu nhất. Thật là buồn khi bạn không
thể chuyển đổi qua lại giữa hai chế độ khởi động
này.
Nếu bạn chuẩn ổ cứng
là GPT thì
nên sử dụng chuẩn khởi
động UEFI, nếu dùng ổ cứng
là MBR thì
nên sử dụng chuẩn khởi
động BIOS. Còn nếu máy
tính của bạn có hỗ trợ chế
độ UEFI, thì có thể
sử dụng hai chuẩn ổ
cứng MBR và GPT.
Nếu có gì thắc mắc cần giải đáp hoặc
góp ý, hãy comment nhiệt tình
nhé.
Bài viết liên quan:
- Hướng dẫn tạo USB cài Windows trên hai chuẩn GPT và MBR với Rufus phiên bản mới
- Microsoft chia sẻ cách xử lý tạm thời lỗi treo máy sau khi nâng cấp lên Windows 10 April 2018 Update
- Một số lỗi thường gặp và cách xử lý khi nâng cấp Windows 10 April 2018 Update
- Tổng hợp một số cách giải phóng bộ nhớ máy tính sau khi nâng cấp Windows 10 April 2018 Update
- Hướng dẫn tải ISO Windows 10 April 2018 Update được lấy từ trang chủ Microsoft
- Chia sẻ bộ cài đặt Windows 10 Pro Lite version 1803 Full Soft và tự động cập nhật Driver
- Chia sẻ một số phần mềm cài đặt Driver tốt nhất trên Windows thường được kỹ thuật viên sử dụng
Nguồn: Techrum






Bình luận về bài viết