Chrome là một trong những trình duyệt web
phổ biến nhất hiện nay, không chỉ cung cấp cho người
dùng tốc độ duyệt web nhanh, kho extension khổng lồ
mà còn thường xuyên cập nhật các
tính năng mới. Tuy nhiên, không phải bất
kỳ tiện ích nào cũng được hiển thị và
đa phần đã bị ẩn đi do đang trong quá
trình thử nghiệm. Sau đây, mình sẽ chia
sẻ với các bạn cách kích hoạt một số
tính năng thử nghiệm cực kỳ hữu ích trong
Chrome Flag.
Kiến thức cơ bản trước khi thực
hiện:
- Chrome Flag là gì: đây là một danh sách chứa các tính năng thử nghiệm của Google trước khi phát hành chính thức cho trình duyệt Chrome
- Việc sử dụng Chrome Flag có làm ảnh hưởng tới phần cứng thiết bị hay không? - Trả lời: Không.
- Liệu tính năng thử nghiệm có phát sinh lỗi trong quá trình thử nghiệm? - Trả lời: Có, tính năng thử nghiệm có thể bị lỗi hoặc biến mất bất kỳ lúc nào tùy vào quyết định của Google.
- Có cách nào tìm nhanh flags trong danh sách không? - Trả lời: Có, bạn nhấn vào dấu ba chấm ở góc trên hoặc dưới màn hình > chọn chế độ Tìm trong trang và nhập nội dung cần tìm là xong (xem hình minh họa ở dưới để rõ hơn).
![[IMG]](http://tenovi.net/public/upload/images/2017/04/15/android-huong-dan-kich-hoat-mot-so-tinh-nang-an-huu-ich-tren-trinh-duyet-google-chrome_0_1.png)
Cách kích hoạt một số
tính năng hữu ích:
1. Kích hoạt lại nút "Dấu
trang" và "Tab gần đây"
trên Home page của Chrome
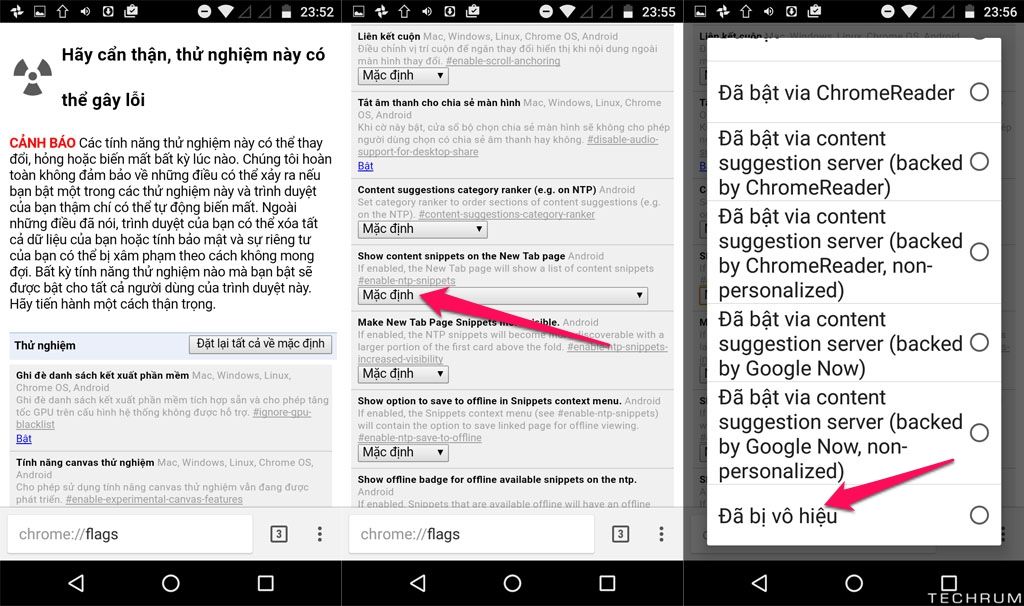
Mở trình duyệt Chrome > truy cập địa chỉ chrome://flags > tìm tới mục có nội dung "Show content snippets". Tại đây, bạn nhấn vào trình đơn "Mặc định" > đổi thành "Đã bị vô hiệu hóa" và nhấn nút Chạy lại bây giờ để áp dụng cài đặt là xong.
2. Chuyển thanh Address Bar trên Chrome xuống
phía dưới màn hình hiển
thị
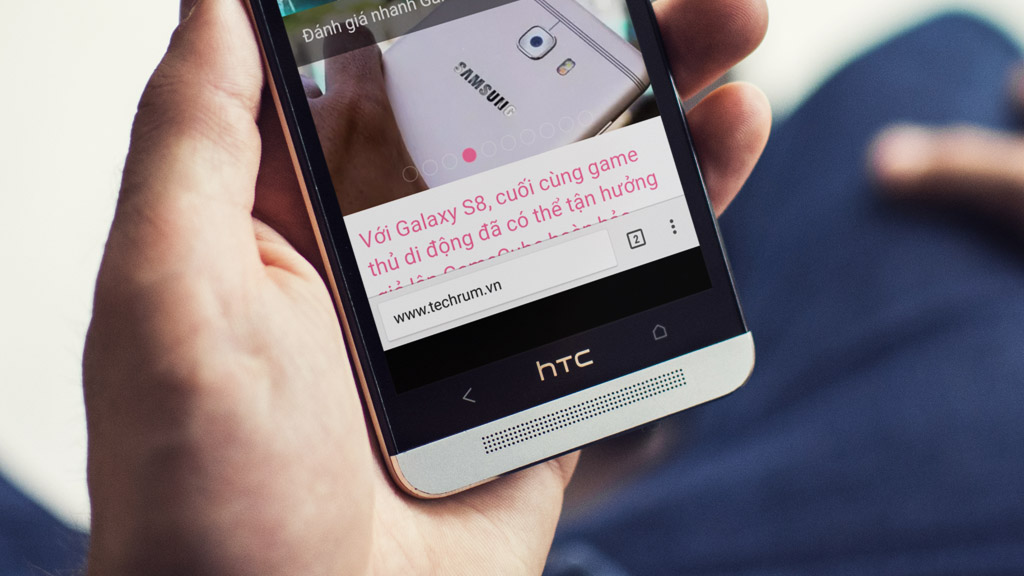
Tiện ích này giúp bạn di chuyển thanh Address bar xuống cạnh dưới màn hình để sử dụng bằng một tay dễ dàng hơn. Bạn có thể kích hoạt thông qua một vài thao tác tinh chỉnh trong hệ thống trên trình duyệt này.
3. Hạn chế mức độ nhảy trang, vỡ khung hình
khi tải web hoặc load lại dữ liệu trên
trang
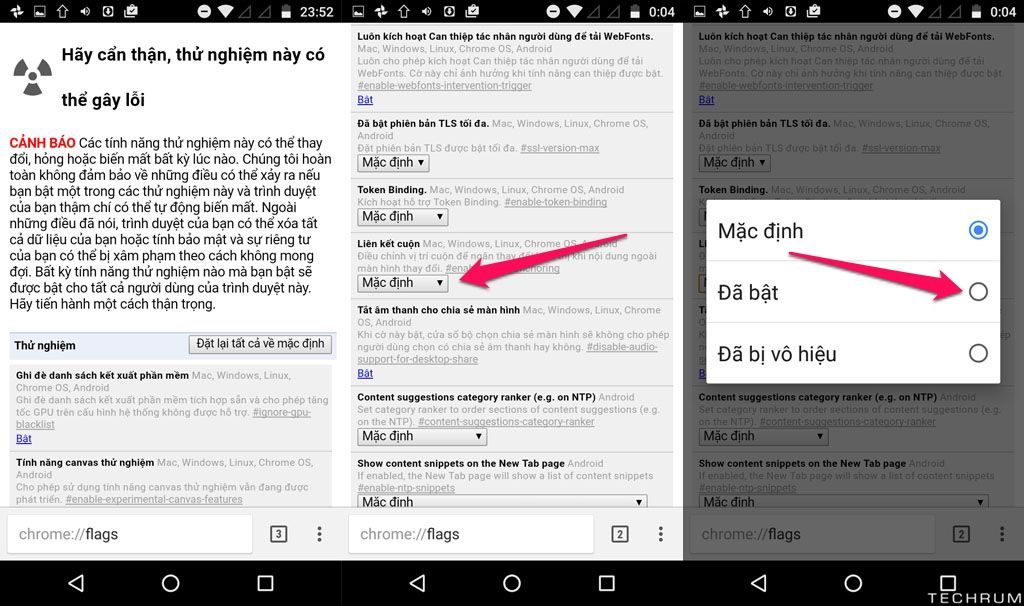
Mở trình duyệt Chrome > truy cập địa chỉ chrome://flags > tìm tới mục có nội dung "Liên kết cuộn". Tại đây, bạn nhấn vào trình đơn "Mặc định" > đổi thành "Đã bật" và nhấn nút Chạy lại bây giờ để áp dụng cài đặt là xong.
4. Chuyển tab theo dạng URL hoặc Hostname, giảm
thiểu mức độ sử dụng RAM khi mở hai tab cùng một địa
chỉ website
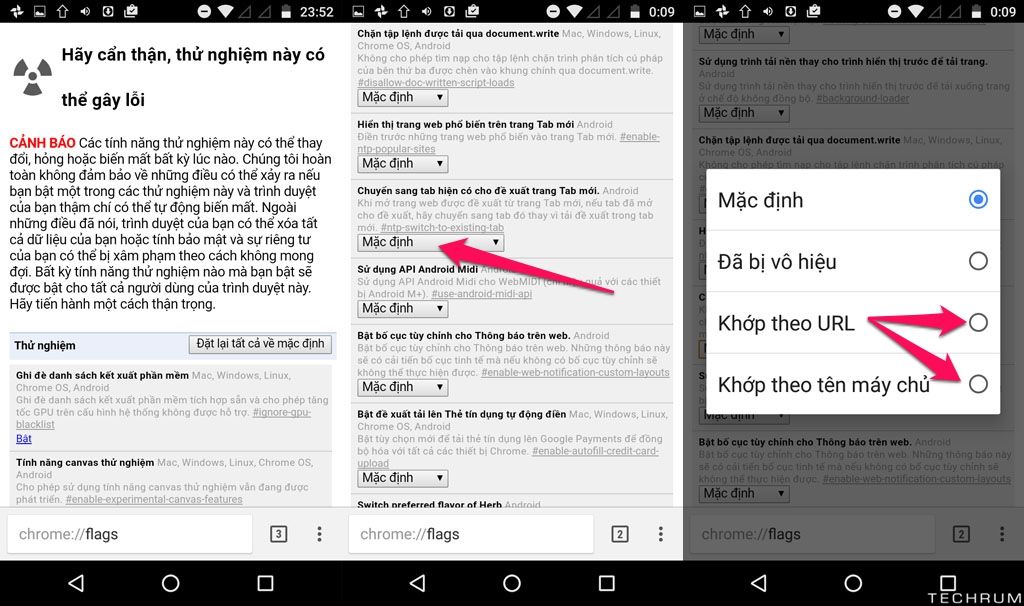
Mở trình duyệt Chrome > truy cập địa chỉ chrome://flags > tìm tới mục có nội dung "Chuyển sang tab hiện có...". Tại đây, bạn nhấn vào trình đơn "Mặc định" > đổi thành "Khớp theo URL hoặc Khớp theo Hostname" và nhấn nút Chạy lại bây giờ để áp dụng cài đặt là xong.
5. Chế độ đọc (loại bỏ các hiệu ứng, css,
quảng cáo v.v... giúp cho tốc độ load trang
nhanh hơn và thân thiện hơn)
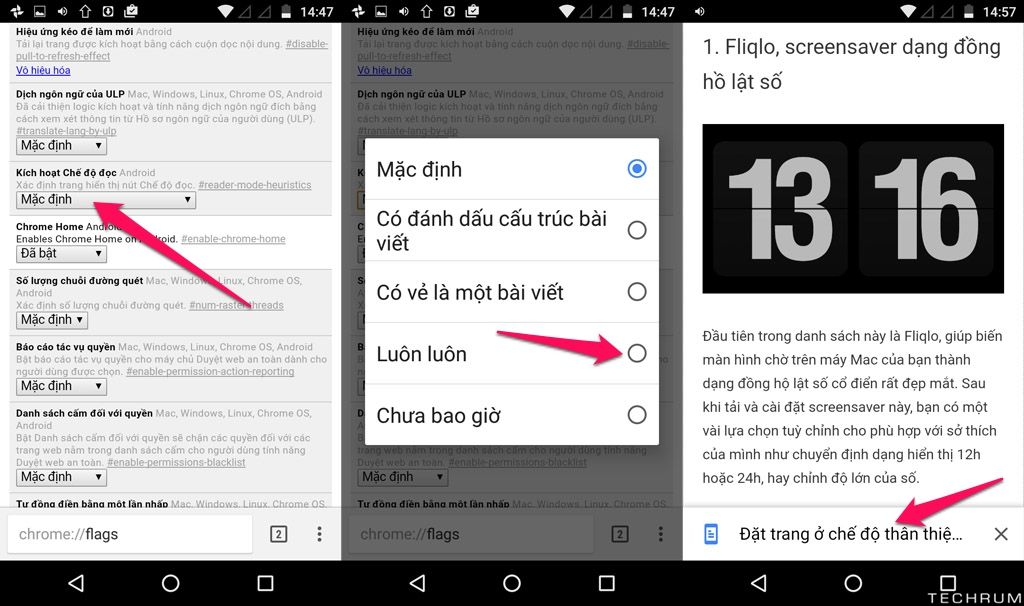
Mở trình duyệt Chrome > truy cập địa chỉ chrome://flags > tìm tới mục có nội dung "Kích hoạt chế độ đọc". Tại đây, bạn nhấn vào trình đơn "Mặc định" > đổi thành "Luôn luôn" và nhấn nút Chạy lại bây giờ để áp dụng cài đặt là xong. Bây giờ, bất kể khi nào truy cập trang web có nội dung văn bản thì phía dưới màn hình sẽ xuất hiện nút hỏi bạn có chuyển sang chế độ đọc hay không.
6. Di chuyển mượt mà hơn, giảm lag
v.v...
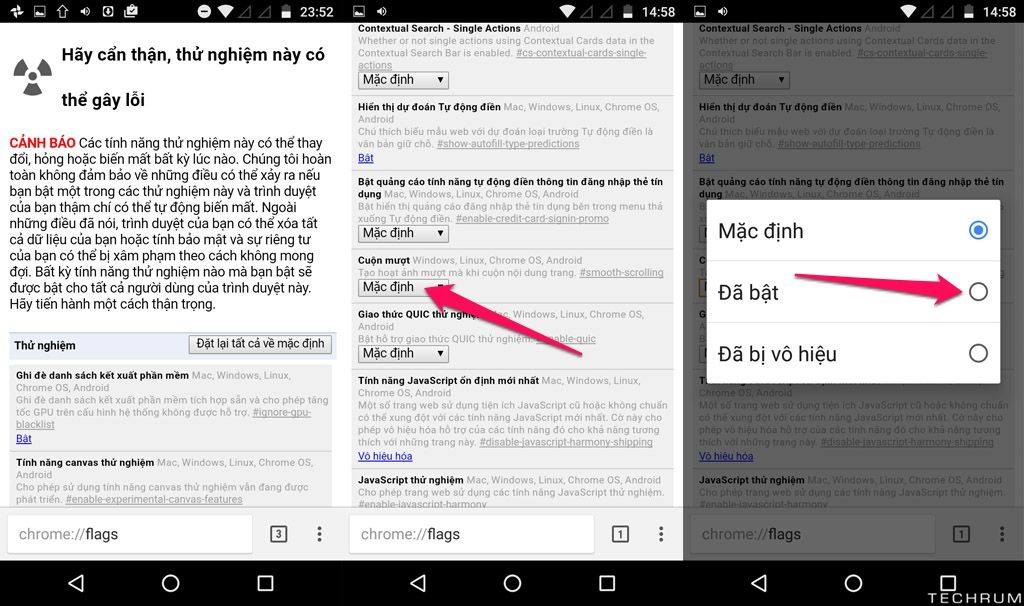
Mở trình duyệt Chrome > truy cập địa chỉ chrome://flags > tìm tới mục có nội dung "Cuộn mượt". Tại đây, bạn nhấn vào trình đơn "Mặc định" > đổi thành "Đã bật" và nhấn nút Chạy lại bây giờ để áp dụng cài đặt là xong.
7. Dấu trang ngoại tuyến
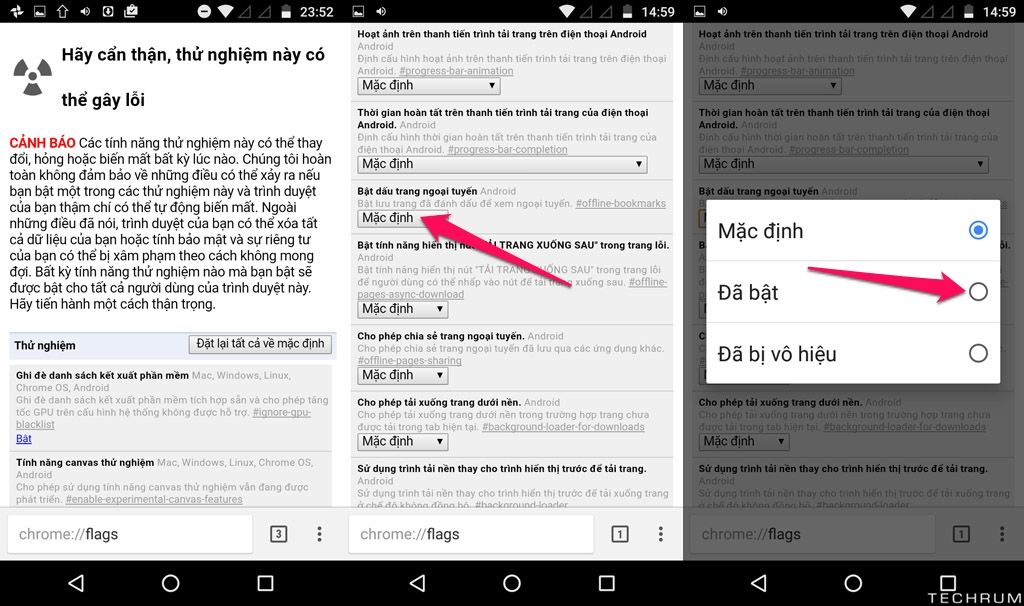
Mở trình duyệt Chrome > truy cập địa chỉ chrome://flags > tìm tới mục có nội dung "Bật dấu trang ngoại tuyến". Tại đây, bạn nhấn vào trình đơn "Mặc định" > đổi thành "Đã vật" và nhấn nút Chạy lại bây giờ để áp dụng cài đặt là xong.
Còn rất nhiều tính năng và tiện
ích khác trong danh sách Chrome Flags,
bạn có thể tìm hiểu và sử dụng theo
ý thích của mình. Tuy nhiên,
nên hạn chế dùng quá nhiều bởi có
thể đó chỉ là tính năng thử nghiệm chưa
được hoàn chỉnh.






Bình luận về bài viết